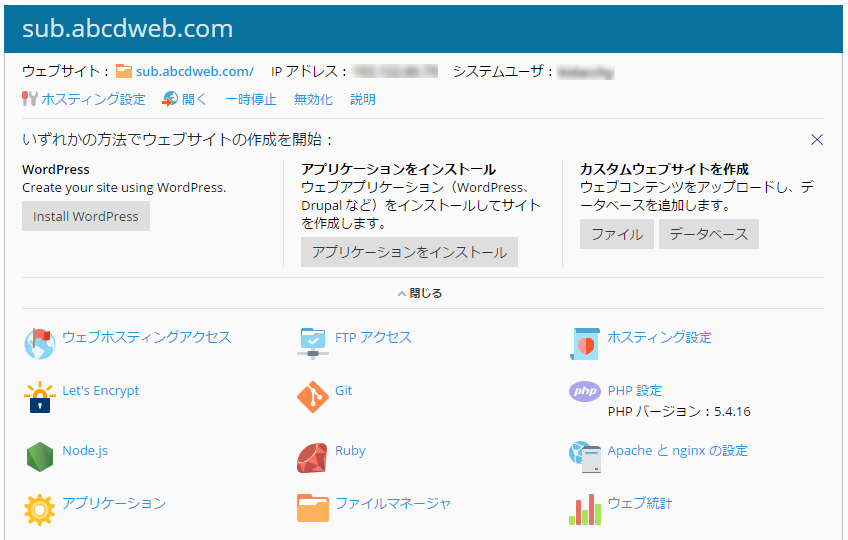GMOVPSでPleskによるサブドメインの作成と設定方法

GMOのVPSでサブドメインを追加する方法を初心者の方にも、分かりやすく解説します。
サブドメインの設定方法はGMOには簡単にしか記載していなく、分からない人も多いはずです。
VPSを契約する際はPleskを申し込む人が多数を締めます。今回はPleskを使用して、サブドメインを追加する方法も解説します。
なお、サブドメインは契約に関わらず、無制限に増やすことが可能です。沢山ドメインを取得するにも費用が掛かりますし、サブドメインを有効活用しましょう。
ドメインの設定方法
今回ご紹介する方法は他社でドメインを取得していて、GMOのVPSで使うケースです。
まずは独自ドメインの設定方法から解説します。
1.他社で独自ドメインを取得します。取得した他社のDNS設定欄に以下のネームサーバーを記入します。
| ネームサーバ | サーバー名 |
|---|---|
| ネームサーバ1 | ns.namedserver.net |
| ネームサーバ2 | ns2.namedserver.net |
このネームサーバー1と2は、GMOVPSで使うためのネームサーバー名です。
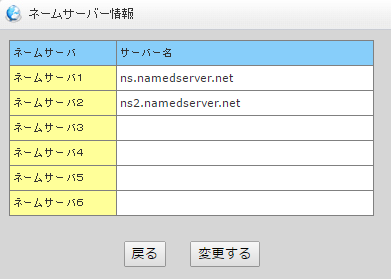
2.次にGMOのVPSポータルにログインします。
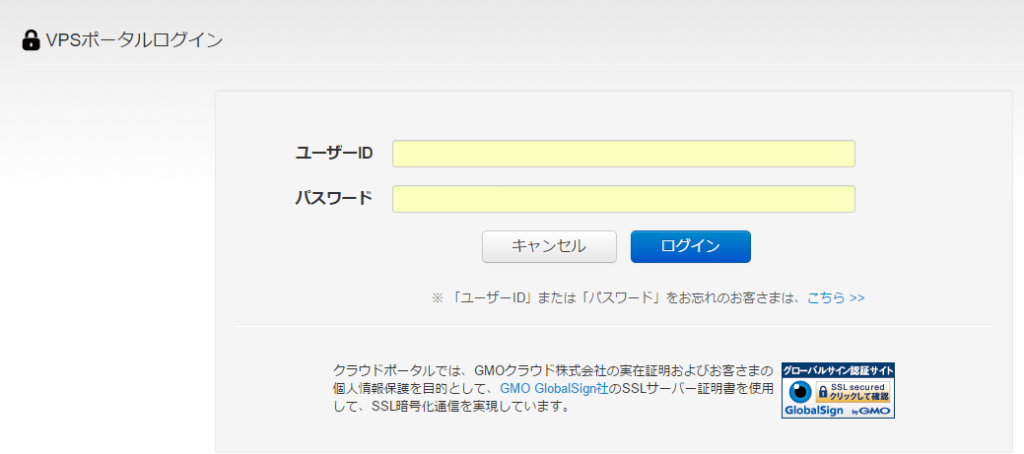
3.管理画面のメニューにある「契約管理」を選択して、「アカウントマネージャー」を開きます。
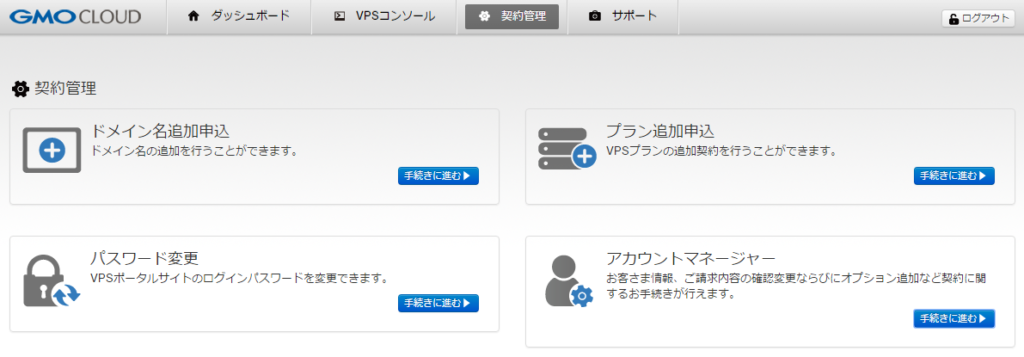
4.アカウントマネージャーの左メニューにある「各種手続き」を開きます。
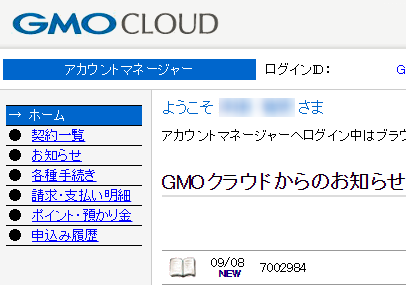
5.「ドメイン名に関する手続き」>「ドメイン名申込み」をクリックします。
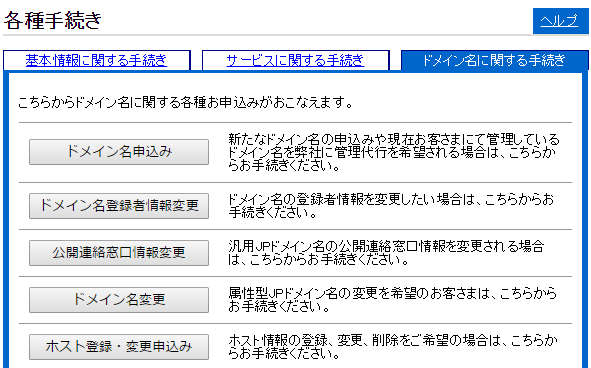
6.「取得済みのドメイン名を利用し弊社での管理代行を 【希望しない】」を選択して、取得した独自ドメイン名を入力してください。完了したら、「次のステップへ進む」をクリックします。
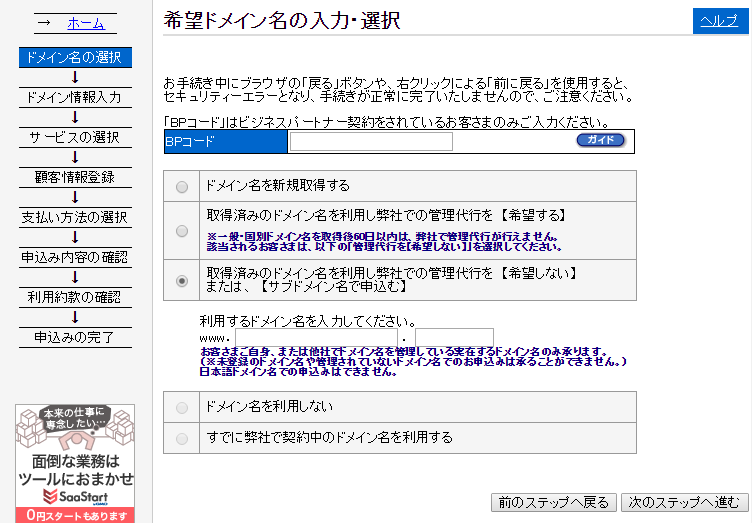
7.「ドメイン名の取得のみ」を選択して、「次のステップへ進む」をクリックします。
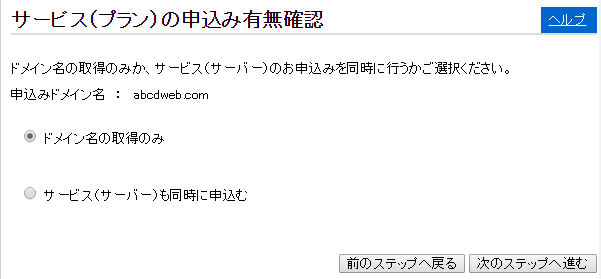
8.支払い方法の画面が表示されますが、料金は掛かりません。あくまでも確認のためだけです。
「銀行振込」を選択して、「確定」しておけば問題はありません。そのまま、「次のステップへ進む」をクリックしてください。
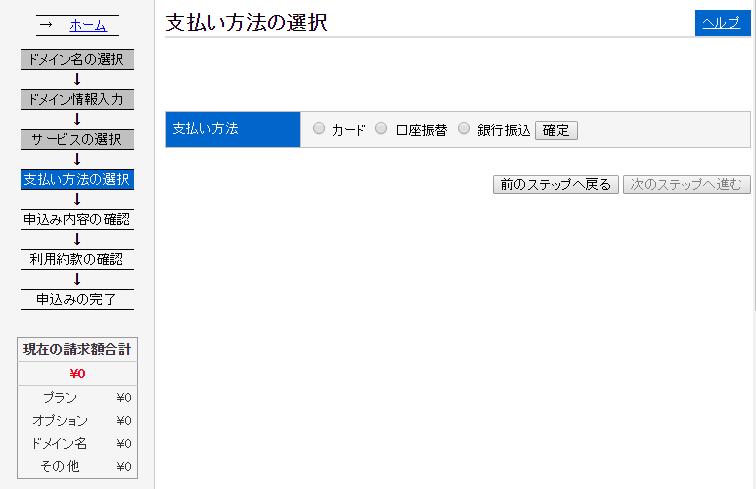
9.申込内容の確認画面が表示されますので、「次のステップ(利用規約の確認)」に進みます。
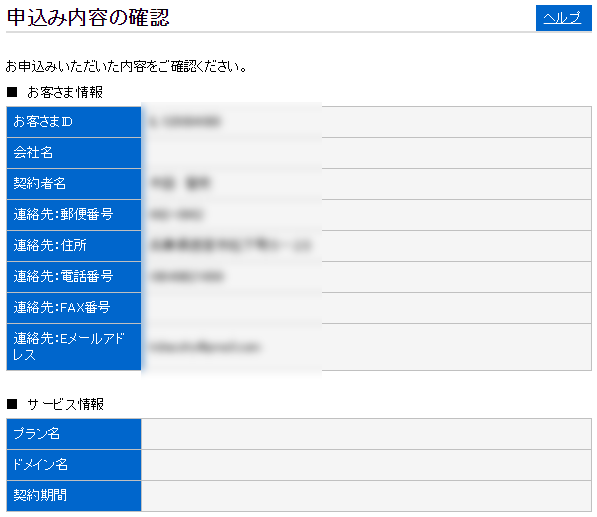
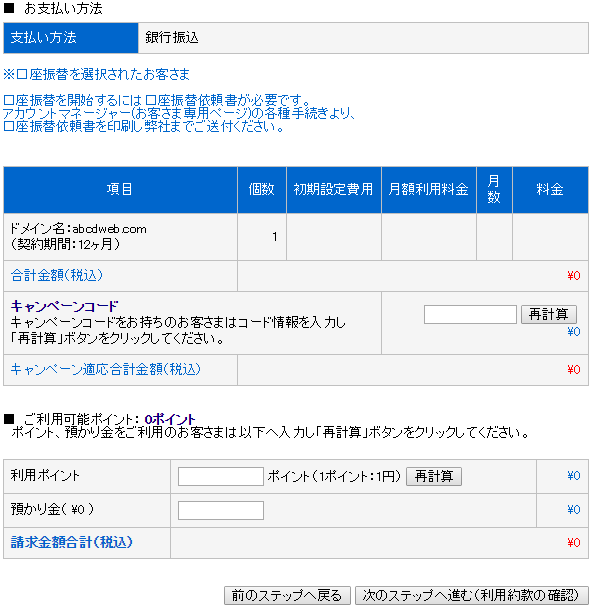
10.利用規約の確認画面が表示されます。そのまま、「申込みを確定する」をクリックしてします。
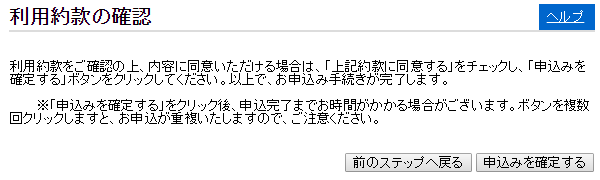
11.独自ドメインをGMOのVPSで使用するための申し込みが完了しました。「ホーム」をクリックして、再度アカウントマネージャーの画面を開きます。
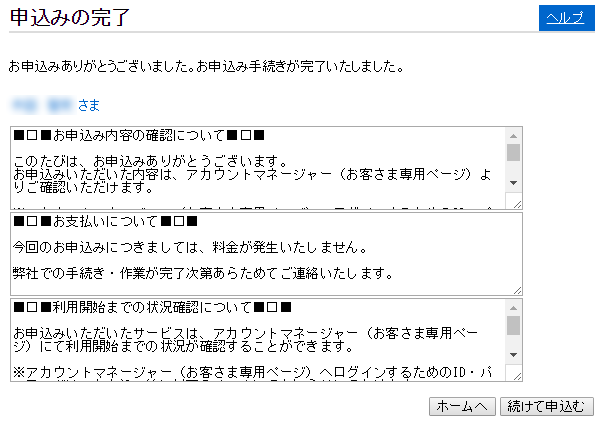
12.左メニューから「契約一覧」をクリックします。
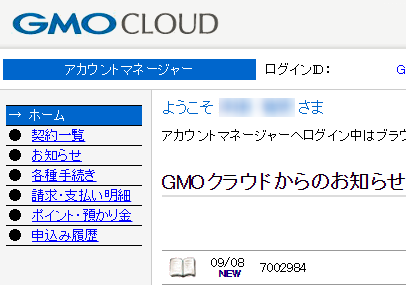
13.契約一覧画面には、登録したドメインが表示されています。「詳細」をクリックします。
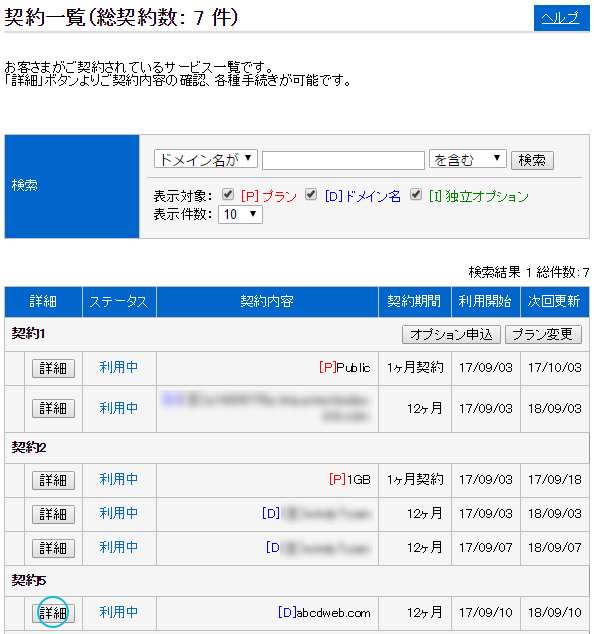
14.ドメインには「関連付け変更」と「ゾーン情報変更」を設定する必要があります。まずは、「関連付け変更」をクリックします。
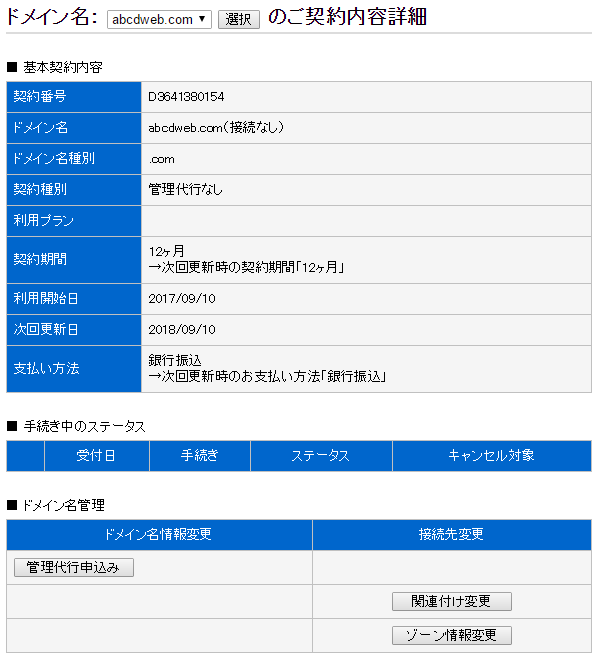
15.GMOのVPSで契約した利用中のプランを選択して、「選択」をクリックします。
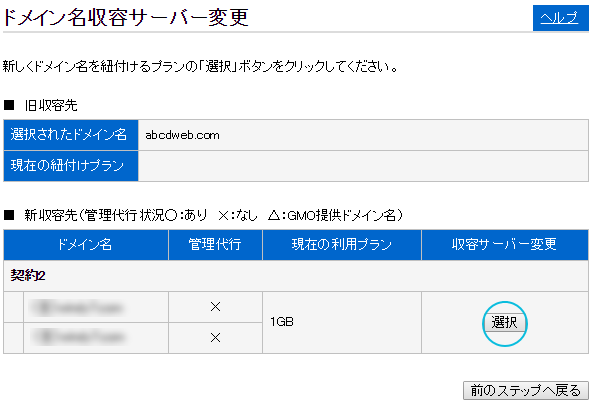
16.ドメイン名収容先サーバー変更内容確認が表示されるので、問題なければ「次のステップへ進む」をクリックします。
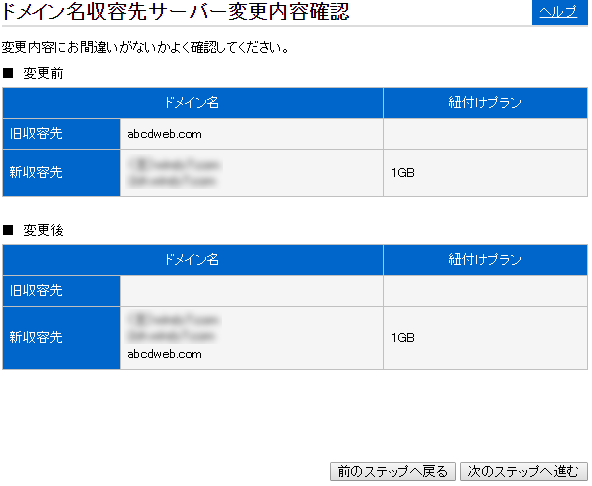
17.ドメイン情報申込内容確認(ドメイン関連付け変更)の画面が表示されます。料金は発生しませんので内容の確認が済めば、「申し込みを確定」をクリックします。
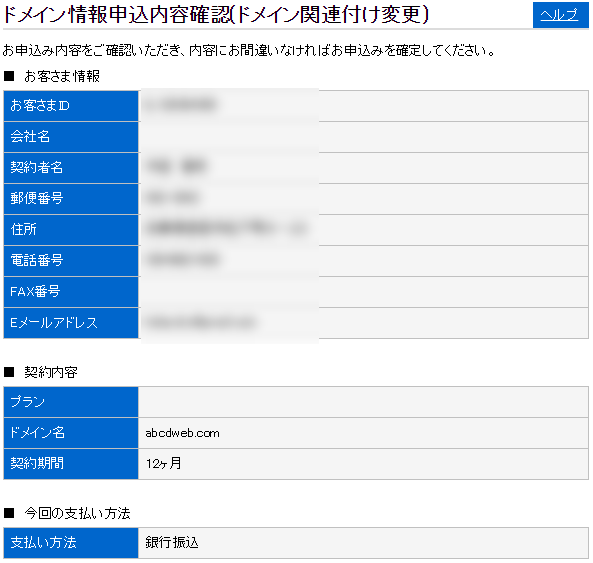
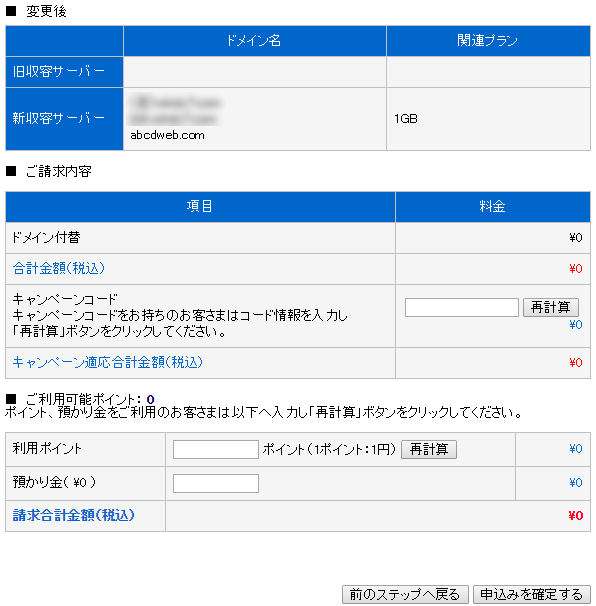
18.関連付け変更の申込みの完了しました。
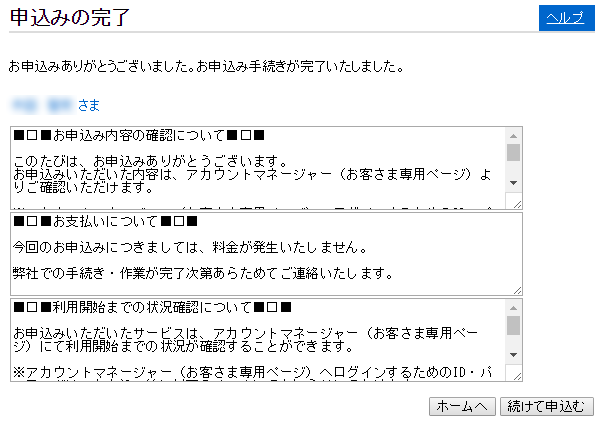
19.次は「ゾーン情報変更」を設定します。まずは、先ほどの画面を同じように開きます。「ゾーン情報変更」をクリックします。
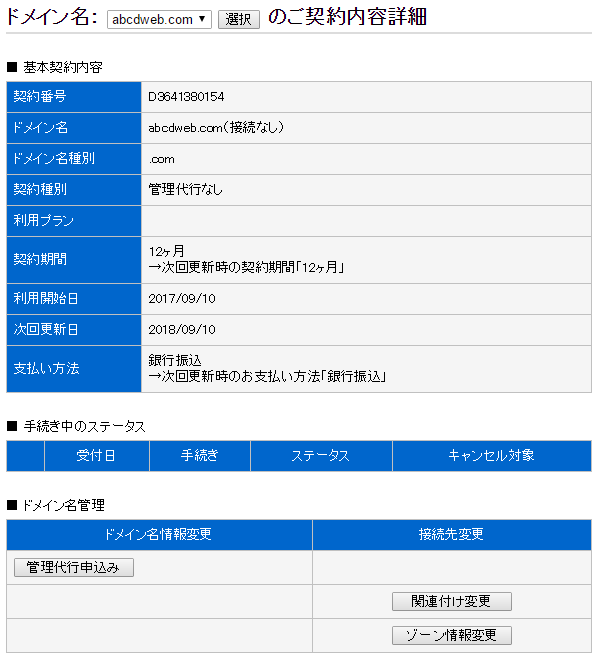
20.ゾーン情報の入力から「稼働中のプラン」を選択します。
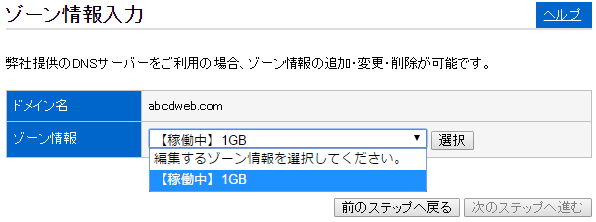
21.ゾーンレコードは変更せずに、そのままの状態で次に進みます。
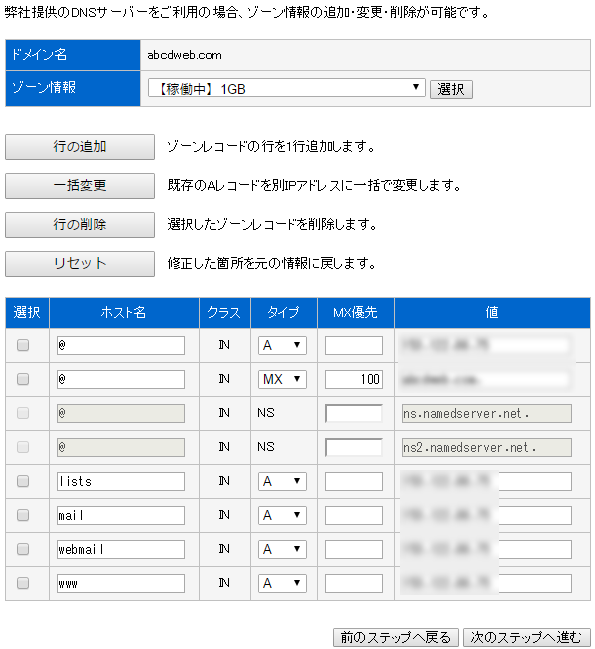
22.ゾーン情報確認画面が表示されますので、そのまま次に進みます。
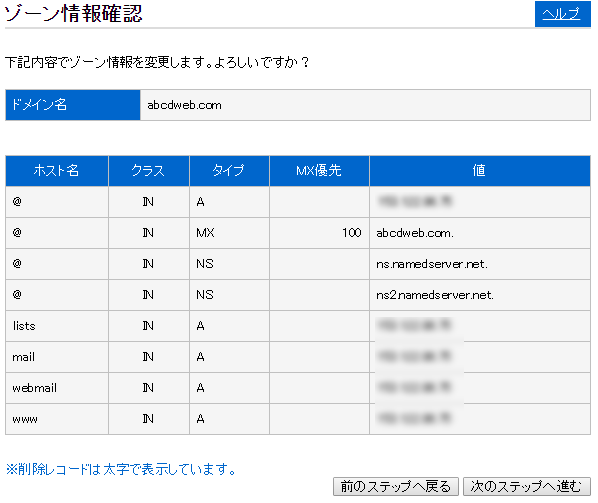
23.ドメイン情報申込内容確認(ゾーン情報)が表示されます。ゾーン変更の料金は無料です。そのまま、申し込みを確定します。
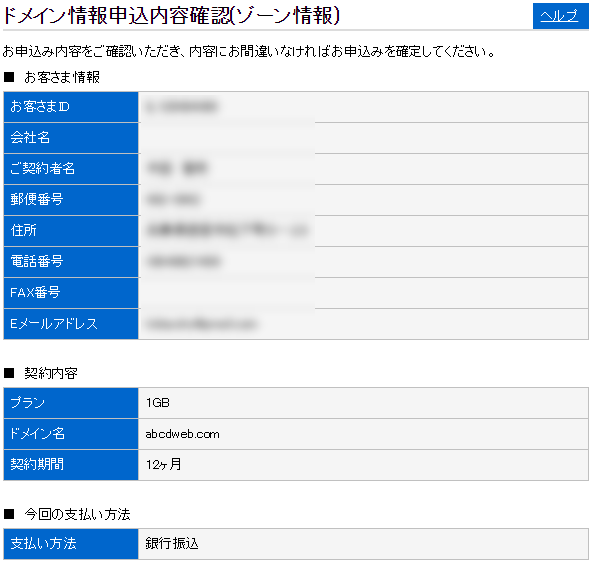
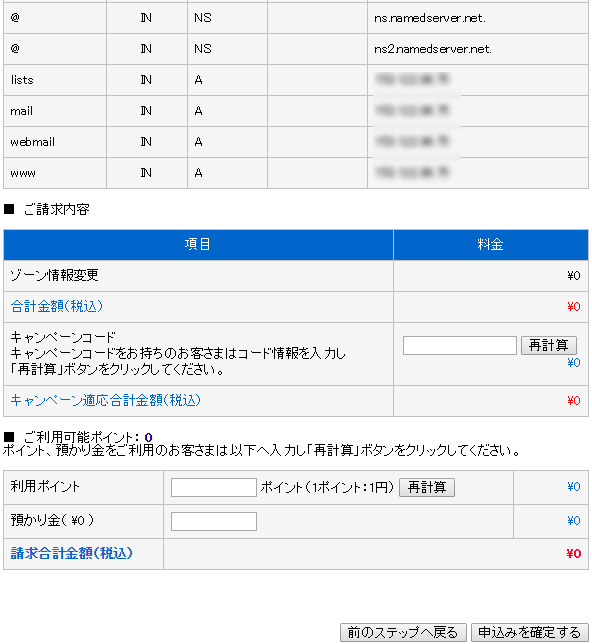
24.申し込みが完了しました。画面を閉じます。
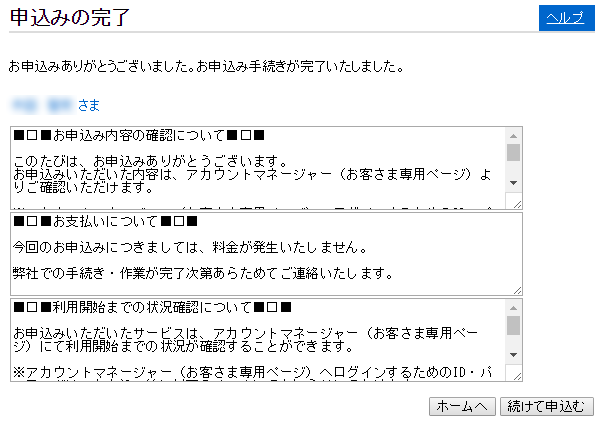
Pleskのドメイン設定
1.次にPleskを契約している場合は、ログインします。
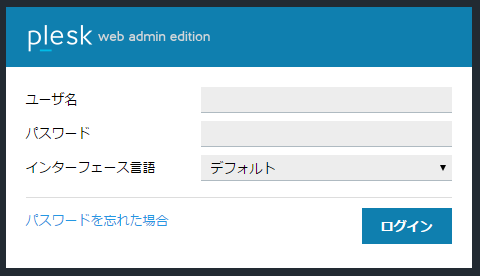
2.Plesk管理画面にある、「ドメインを追加」をクリックします。
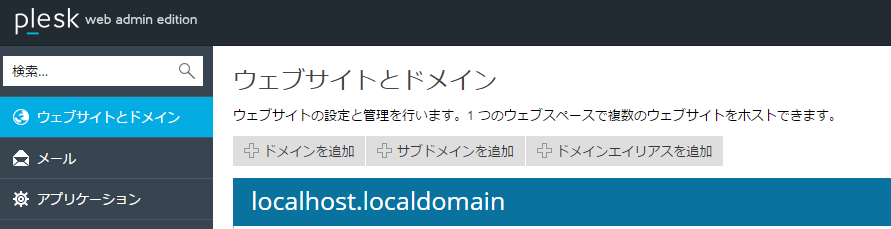
3.新規ドメインの追加画面で、ドメイン名を記入します。「ウェブサイトのファイルの保存場所」の項目は、「新規ウェブスペースを作成」にします。更に、FTPで使用するユーザー名とパスワードを記入します。
「Secure with an SSL/TLS Certificate」は無料のSSLである「Let’s Encrypt」をインストールできます。これにより、サイトのURLがhttps://に対応します。「Secure with an SSL/TLS Certificate」の項目にチェックを入れます。
「ホスティングへコピーするファイル」はここでは設定せずに飛ばします。
入力が完了すれば「OK」をクリックします。
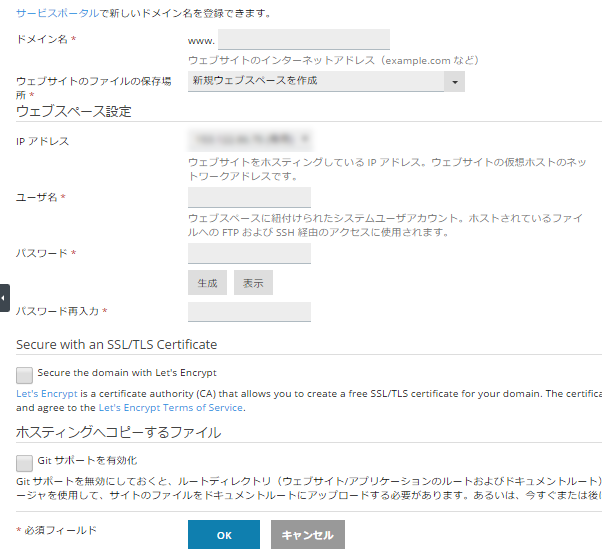
4.Pleskでのドメインの設定が完了しました。
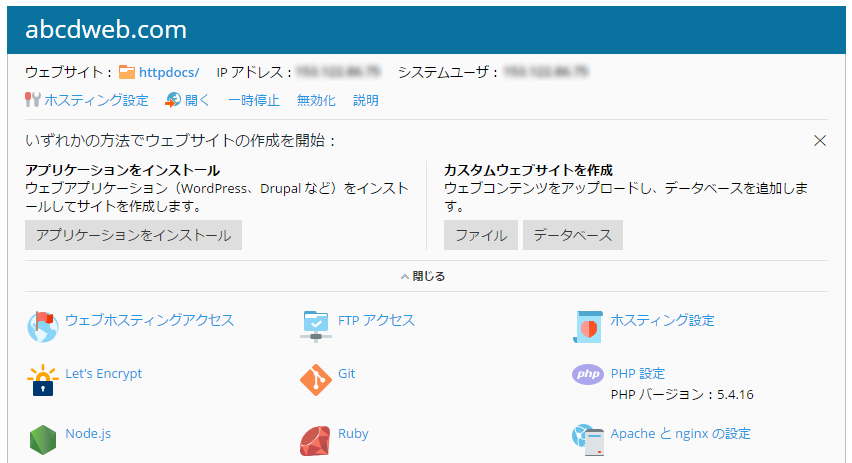
サブドメインの作成と設定方法
サブドメインの作成に移ります。
1.GMOのVPSポータルの管理画面を開いて、「契約管理」>「アカウントマネージャー」を開きます。
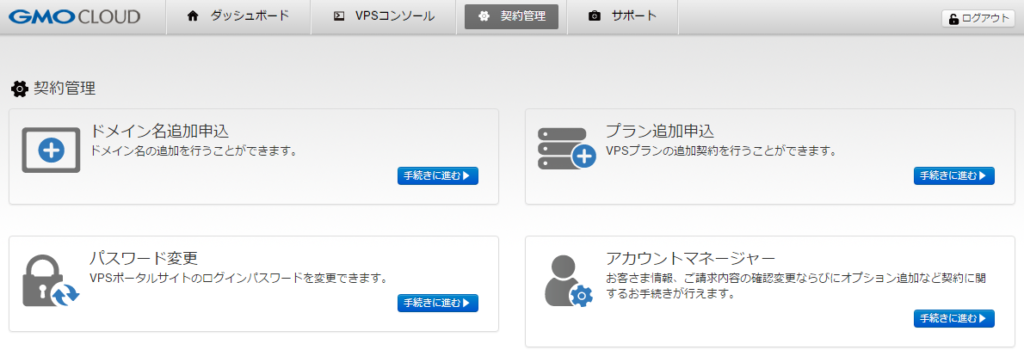
2.アカウントマネージャーの画面で「各種手続き」を開きます。
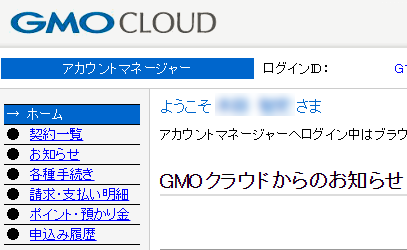
3.「ドメイン名に関する手続き」>「ドメイン名申込み」を開きます。
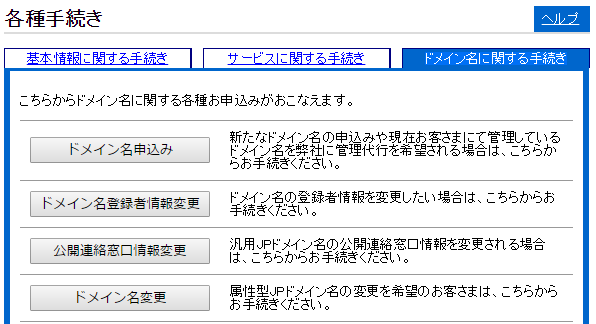
4.「取得済みのドメイン名を利用し弊社での管理代行を 【希望しない】または、 【サブドメイン名で申込む】」を選択します。
「利用するドメイン名を入力してください。 」には取得するサブドメインを記入します。
例えば、「abcdweb.com」に「sub」というサブドメインを作成するのであれば、以下のように記入します。
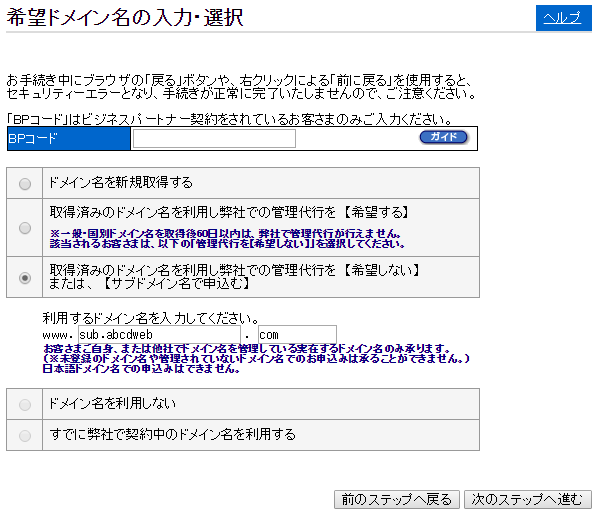
5.「ドメイン名の取得のみを」を選択します。
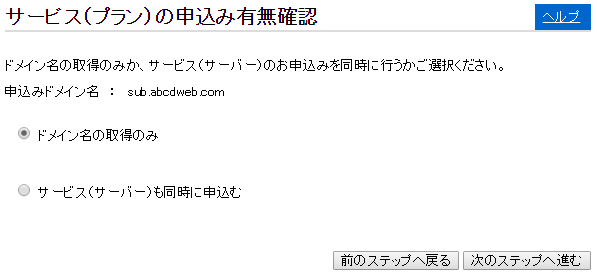
6.料金は発生しませんが、支払い方法を選択します。「銀行振込」>「確定」を選択します。
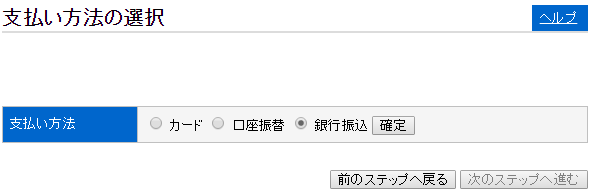
7.申込内容の確認が表示されます。料金は無料ですので、そのまま次に進みます。

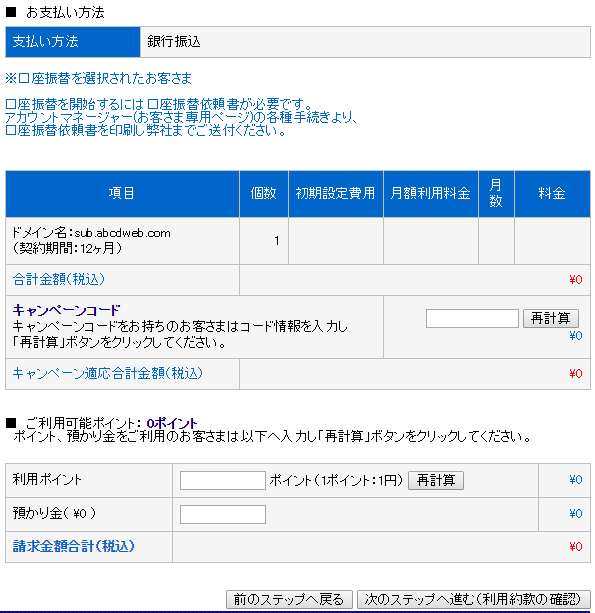
8.利用約款の確認画面が表示されますので、申し込みを確定させます。
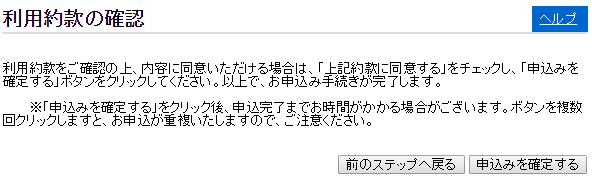
9.サブドメインの申し込みが完了しました。「ホーム」を選択して、アカウントマネージャーの管理画面に戻ります。
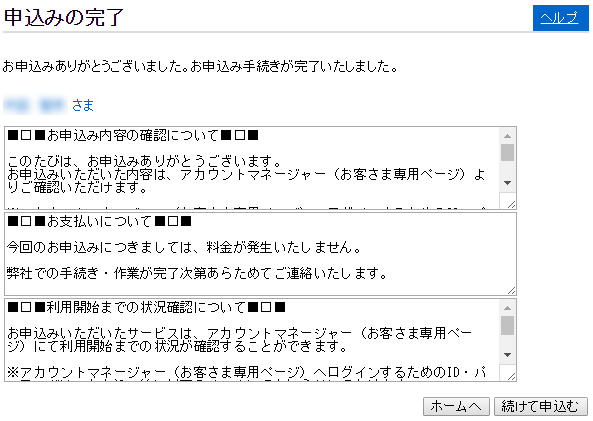
10.この後は、ドメイン設定で行った「関連付け変更」と「ゾーン情報変更」を先程と同じように設定します。詳しくはこの記事の12~24までをご覧ください。
Pleskのサブドメイン設定
1.Pleskでサブドメインの設定をします。まずは、Pleskにログインします。
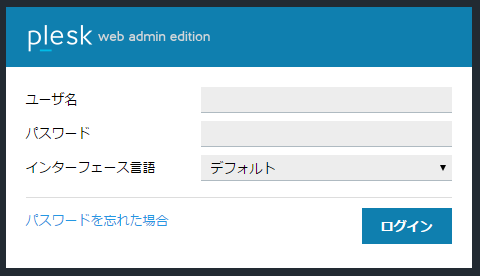
2.Plesk管理画面の、「サブドメインを追加」をクリックします。
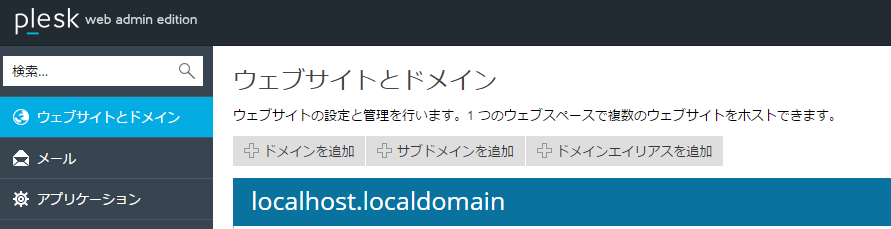
3.Pleskにサブドメインを追加します。「サブドメイン名」を入力します。
ここでは例として、「abcdweb.com」に「sub」を追加して、サブドメインを設定します。
ドキュメントルートは自動で入力されますので、下記の画像のようになります。
「Secure with an SSL/TLS Certificate」の項目にチェックを入れます。無料のSSLである「Let’s Encrypt」がインストールさせてサイトのURLがhttps://で表示できるようになります。
「ホスティングへコピーするファイル」はここでは設定せずに飛ばします。
入力が完了すれば「OK」をクリックします。
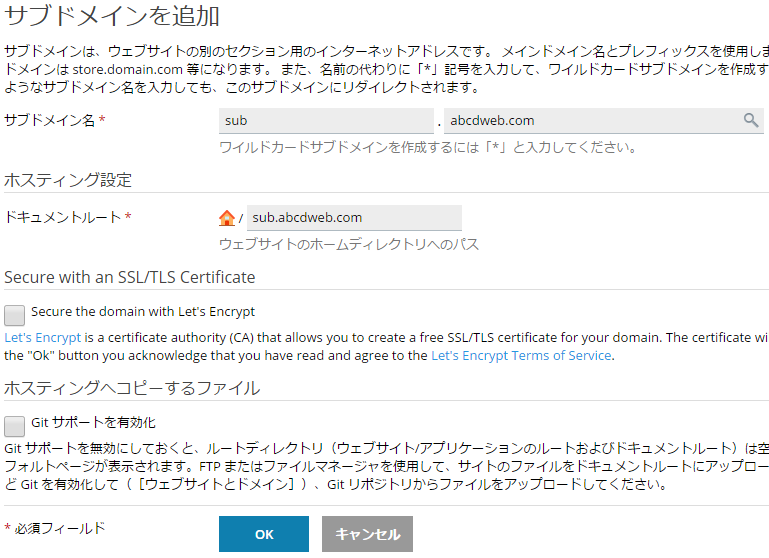
4.これでサブドメインの設定が全て完了しました。