HostGator(ホストゲーター)の使い方や設定方法を解説

HostGator(ホストゲーター)は海外の容量無制限のレンタルサーバーです。
アメリカにサーバーが有りますが、速度も早く日本のサーバーに比べても見劣りしない内容です。
日本のレンタルサーバーだとXサーバーが有名ですが、海外だと「HostGator」が有名です。敢えて海外サーバーを使用しなければならない理由は、日本のサーバーでは運営出来ないようなサイトやディスク容量を完全に無制限で使いたいときなどでしょうか。
海外サイトのため、英語仕様で慣れるまで使うのも大変ですが、このページでは基本的な使い方を紹介します。
料金
海外サーバーのため、入会するにも敷居が高いですが、簡単にできます。
月に1000円程で無制限にディスク容量が使えます。支払いはクレジットカードが必要ですが、特にトラブルに合ったこともなく、入るのも辞めるのもフォームに申請するだけで簡単です。
また、入会してみて合わなければ45日以内であれば料金も掛からず退会できます。お試しで使うのも良いと思います。
実際にサイト運営時は一日1万pv程度でも問題なかったですし、高負担なシステムを導入してもびくともしませんでした。
そうとは言っても、通常のサイトを運営するなら日本のサーバーが一番です。何かあったときもサポートは日本語ですし、対応も素早いです。ただ、海外サーバーを使用するなら変なところを選ぶより、「HostGator」が一番だと思います。
基本的な使い方
HostGator(ホストゲーター)にログインします。

「Hosting」を選択を選択します。
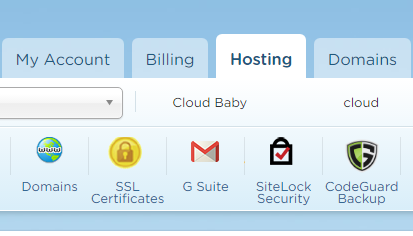
サーバーにドメインを追加します。
「Addon Domains」を選択して、実際にドメインを追加していきます。
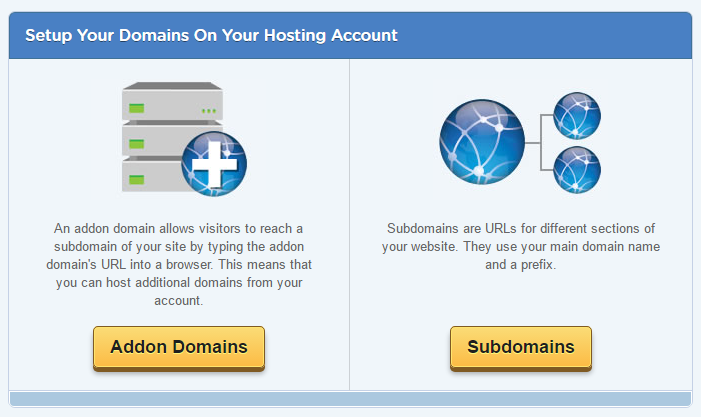
ドメインの設定を入力する欄が表示されました。
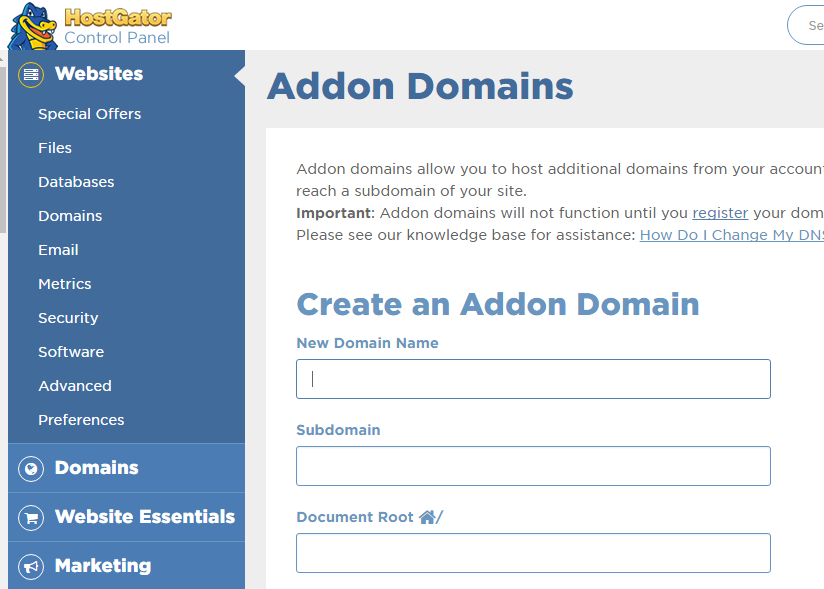
このまま項目を入力しても良いですが、まずは英語表記を日本語に変える方法がわかりやすいので、言語の設定をしていきましょう。
サイドバーから言語の設定ができる「Advanced」の項目を選択します。
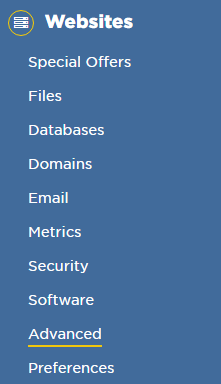
「Change Lanuage」を選択します。
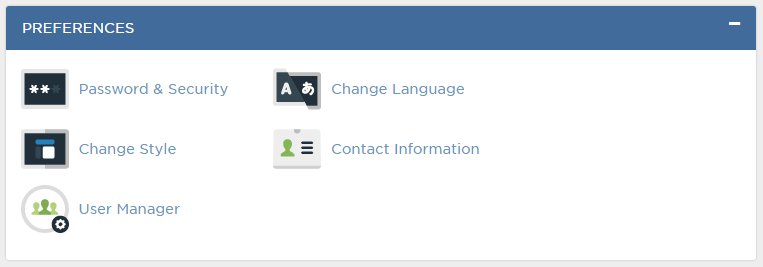
言語を日本語に設定します。「Japanese」を選びます。
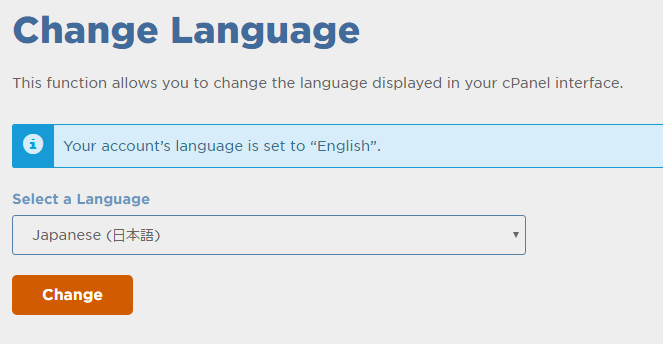
表示が日本語に変わりました。これで完了です。
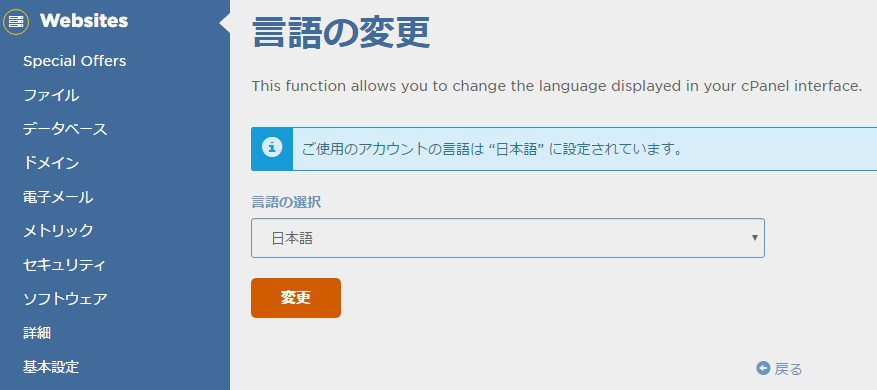
再度ドメインを設定してきます。サイドバーの「ドメイン」を選択します。
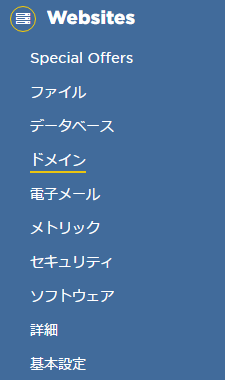
「アドオン ドメイン」の項目を選択します。
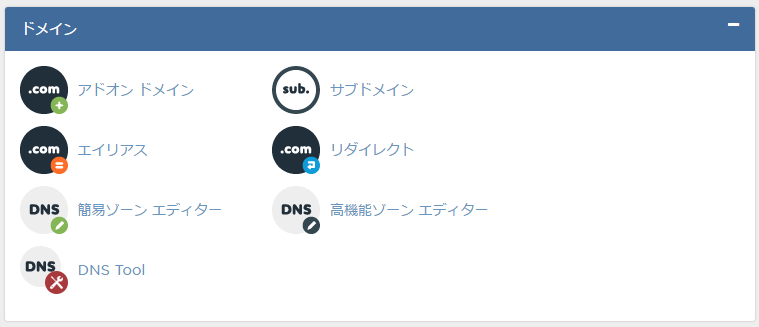
「新しいドメイン名」にドメインを入力します。ここでは、abcwebsite.comという架空のドメイン名を練習で入力してみます。
「サブドメイン」には、abcwebsiteと入力します。
「ドキュメントルート」には、/public_html/abcwebsite.comと入力します。
「このアドオン ドメインに関連付ける FTPアカウントを作成します。」という項目にチェックを入れると、FTPの設定が可能です。
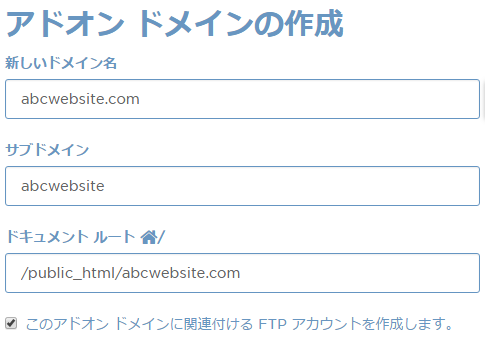
「FTP ユーザー名」と「パスワード」を自分で決めて入力します。
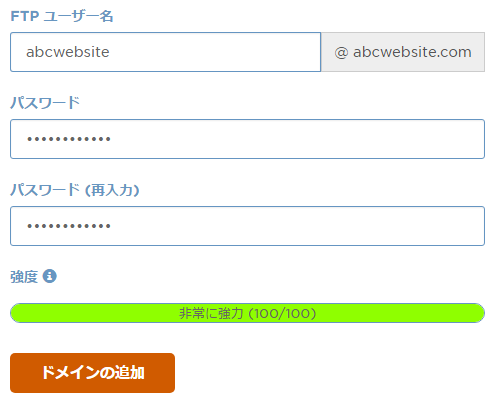
これでドメインは無事追加されて、ドメインの設定が完了しました。

項目には、設定したドメインが表示されています。

ここでFTPの設定を忘れた場合は、以下の「FTP Accounts」から設定が可能です。クリックします。
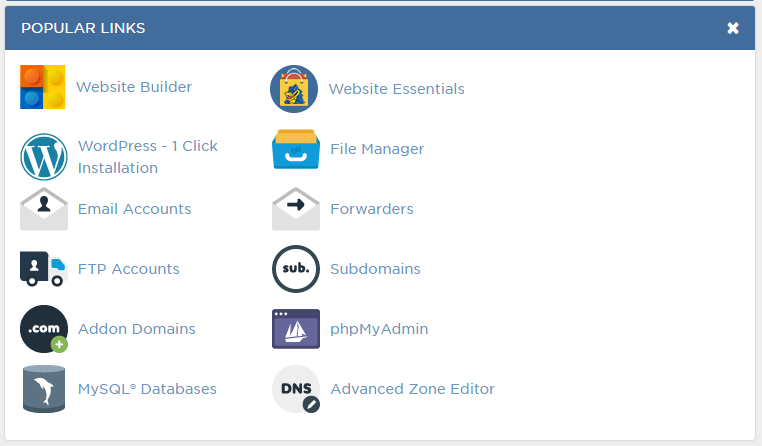
FTPのアカウント追加の各種項目を設定すればFTPソフトなどを使ってアップロードが可能になります。
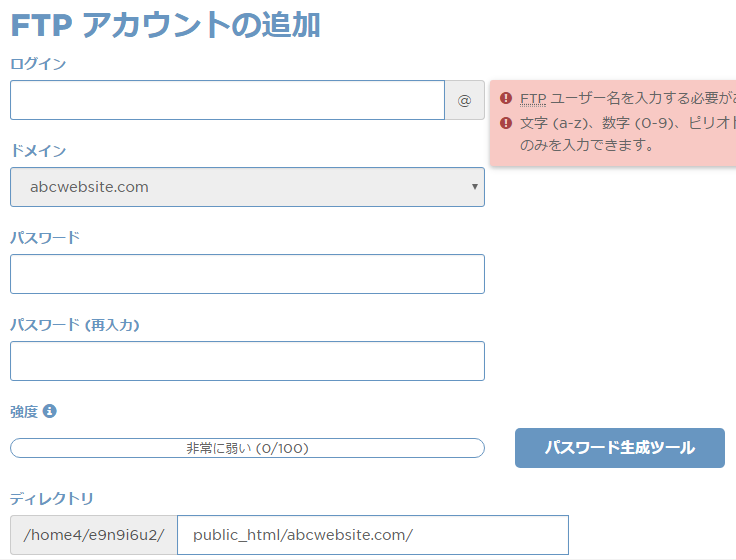
FTPの設定が完了しました。
![]()
次にWordPressを設定していきます。「HostGator」はワンクリックでWordPressがインストール可能です。
「WordPress – 1 Click Installation」を選択します。
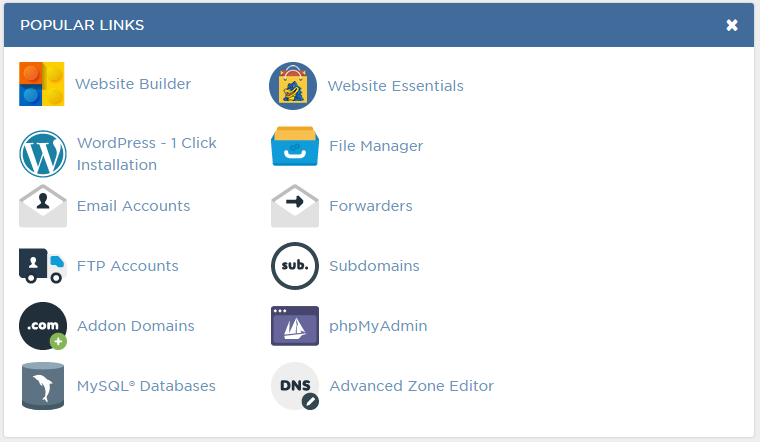
WordPressをインストールしたいドメインを項目から選択します。ここでは、abcwebsite.comにインストールします。
「Next」をクリックします。
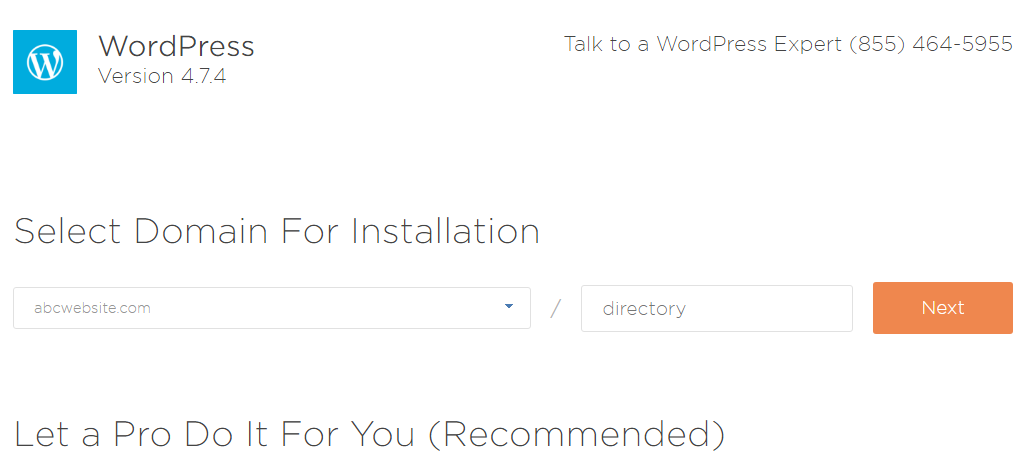
「 Blog Title 」・・ブログの名前を記入します。
「 Admin User 」・・ログイン時に必要な IDを記入します。
「 First Name 」・・自分の名前を記入します。
「 Last Name 」・・自分の苗字を記入します。
「 Admin Email 」・・インストールする際のメールアドレスを記入します。
「 Automatically create a new database for this installation 」・・の項目にチェックを入れます。
「 Terms of Service Agreement.」・・の項目にチェックを入れます。
全ての記入が終わったら「Install」ボタンをクリックします。
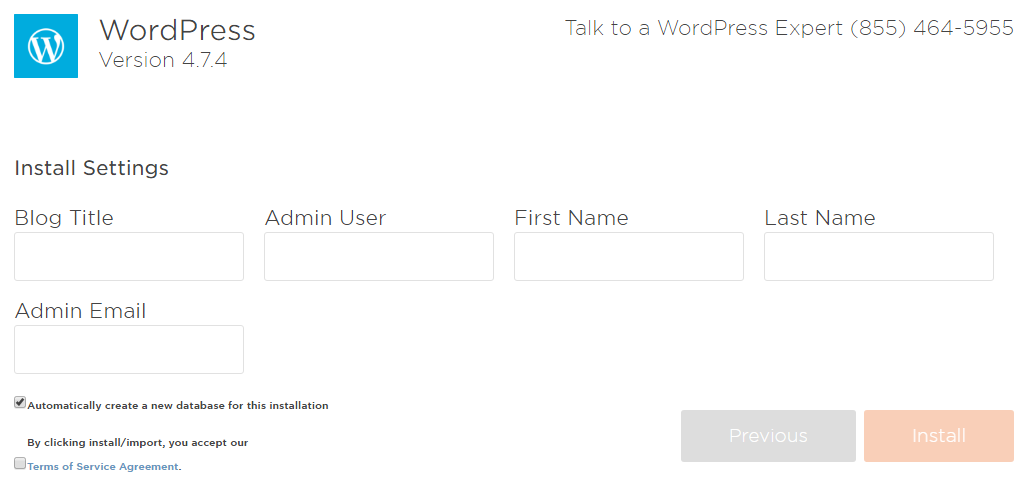
これでWordPressのインストールは完了しました。
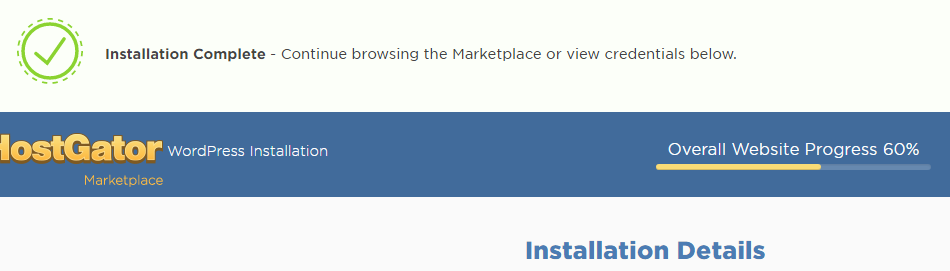
次にPHPのバージョンを変更する方法を紹介します。デフォルトではPHP5.5が使用可能です。設定を変えれば、PHP5.6やPHP7.0に変更できます。
「PHP Selector」の項目をクリックします。
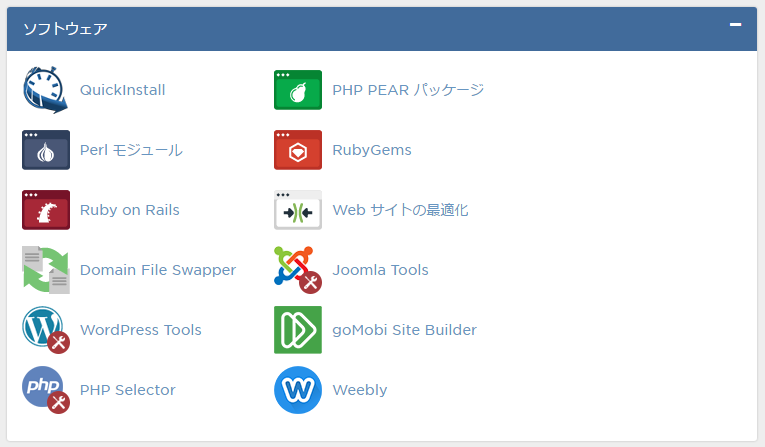
PHPのバージョン変更の選択画面です。
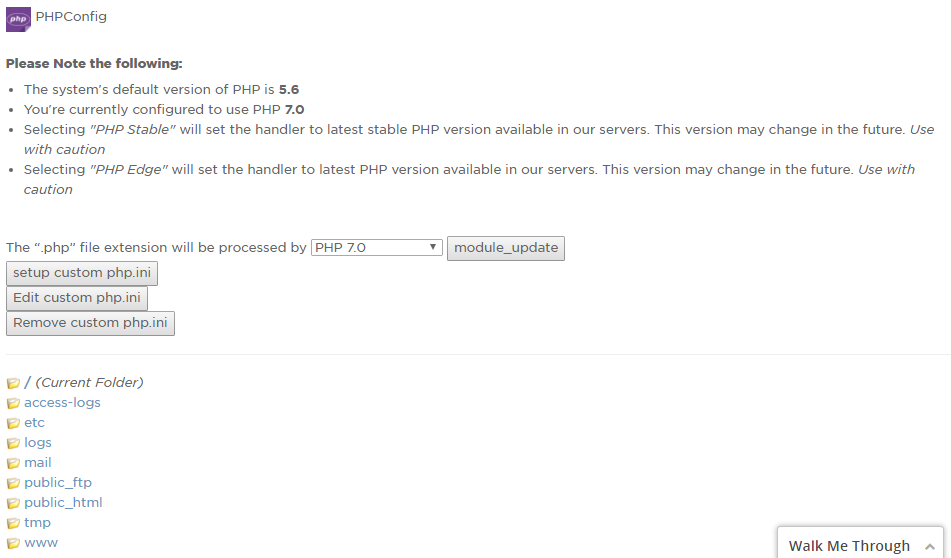
PHPのバージョンを変更するファイルを選択します。
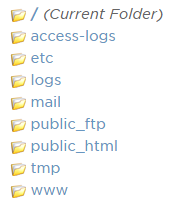
PHPのバージョンを変更したいドメインを選択します。
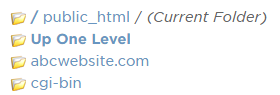
変更したいPHPのバージョンを選択して、「module_update」をクリックします。この例では、PHP7.0を選択しました。
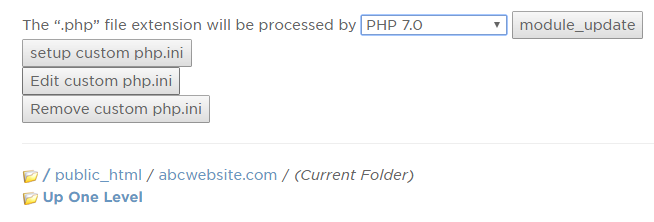
これでPHPのバージョン変更が完了しました。

以上で「HostGator」の基本的な設定方法の解説は終了します。
まとめ
HostGator(ホストゲーター)はクライアントから依頼を受けて、時々設定しています。
他にも海外サーバーは幾つか使いましたが、安定性や速度、ディスク容量などでは他社は太刀打ち出来ないと思います。
クライアントが海外サーバーを選ぶ理由は、殆どがアダルト絡みだと思います・・。日本のレンタルサーバーの規約やルールは厳しいですから仕方ないですが・・。
そういえば、レンタルサーバーはどこが良いと聞かれますが、小規模で簡単な企業ホームページなら、ロリポップを進めています。値段も月に100円程度です。
大規模なサイトやアクセス数が数千以上あるサイトなら、Xサーバーを勧めます。安定性やサポート、速度全てが良いと思います。
海外サーバーなら、間違いなく「HostGator」をお勧めします。安定性や速度、ディスク容量が無制限のためです。
「HostGator」を使う方は、設定方法を覚えてサイト運営を頑張ってください。