WordPressのDuplicatorプラグインでサイト移転する際の使い方

WordPressのDuplicatorプラグインを使用すると、サイトの全てのデータ(記事、画像、テーマ、プラグイン)もまるごと別の場所に移すことが可能です。
WordPressサイトを移転するのに、プラグインも何も使わない場合は、XMLをエクスポートして、テーマやプラグインを入れ替えてと、大変な作業になります。
Duplicatorを使えば、データの全てのバックアップと移転先サーバーへのアップロードが簡単に行えて確実です。
Duplicatorの使い方や設定方法や注意点を詳しく解説します。
メリットとデメリット
Duplicatorにはメリットとデメリットがあり、移転する際は注意や確認をしっかりしておきましょう。
メリット
- WordPressサイトの全てのデータをバックアップして、移転先のサーバーに複製できる。
- 簡単にバックアップと移転が可能。
- インストーラーファイルを使って、安全に移転できる。
- 移転先のサーバーに確実にデータが移せるか事前テストが可能
デメリット
- 大規模なサイトには向かない。
- レンタルサーバーによっては、正常に作動しないことがある。
小規模や中規模のサイトでは問題なく移転できましたが、記事が数千ページあるサイトや画像や文字が極端に多いサイトは処理に時間が掛かり、エラーが起こりやすくなります。
Duplicatorでサイト移転後は、記事に問題が無いか、自分自身で確認することを推奨します。
このプラグインを使用して移転しましたが、記事数が数百程度では問題ありませんでした。
レンタルサーバーによってはDuplicatorの移転方法が使えない場合があります。移転先のサーバーでファイルが上手く移転できるかテストして、結果が大丈夫であれば使用してください。
インストール
プラグインの新規追から「Duplicator」を検索してインストールします。
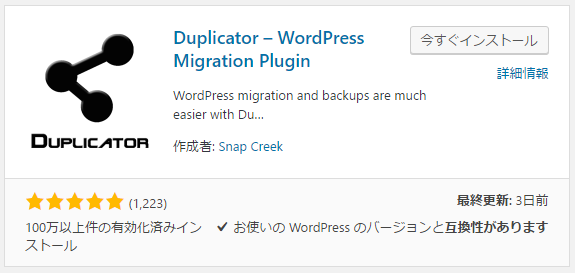
または、以下のURLからダウンロードしてください。
プラグインを有効化します。
管理画面にDuplicatorが表示されます。
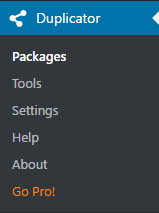
Duplicatorは、「インストーラーファイル」と「バックアップファイル」を作成してダウンロードします。このパッケージを移転先にアップロードすることで完了します。
まずは、2つのパッケージを作成していきます。「Create New」をクリックします。
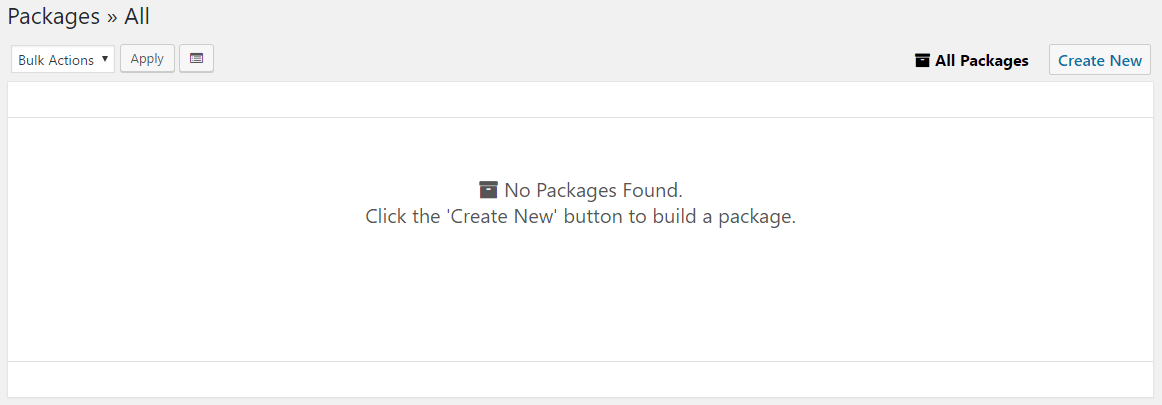
2つのパッケージ作成に必要な情報を入力します。
- 「Name」・・パッケージの名前
- 「Notes」・・パッケージに関する説明。メモのような内容。
- 「Storage」・・初期設定のままにします。
- 「Archive」・・初期設定のままにします。
- 「Installer」・・初期設定のままにします。
「Next」をクリックして次に進みます。
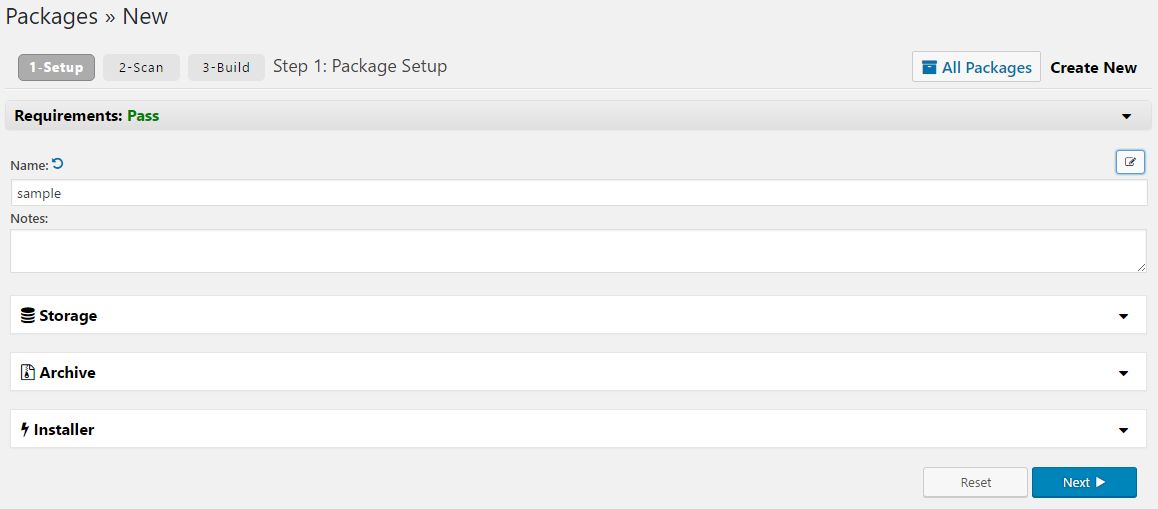
サイトのスキャンが始まります。スキャンが完了するまで待ちます。
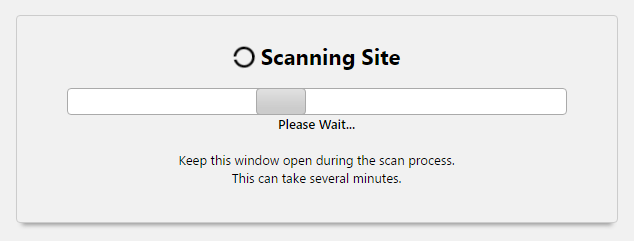
スキャンが完了して、エラーが無ければ「Good」が表示されます。ファイルサイズも表示されます。
通常であれば全ての項目は「Good」になりますが、警告があれば「Warn」が表示されます。
サイトの合計ファイルサイズが大きいと以下のように表示されます。この場合でも大丈夫ですが、移転後に記事が完全に復元されているか自己チェックしてください。
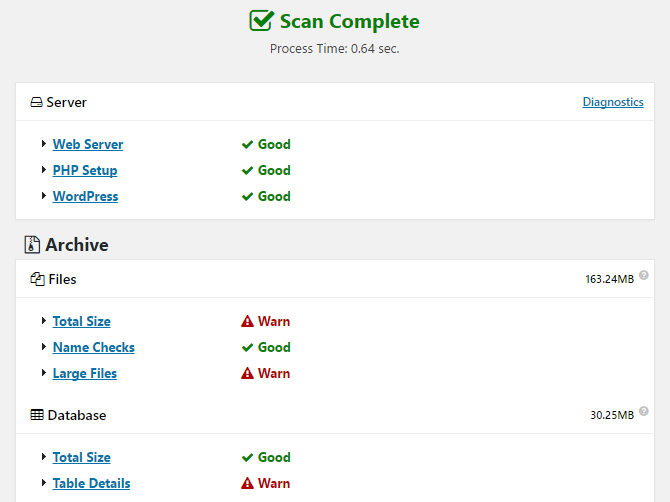
また、レンタルサーバーによっては「Duplicator」が使えないこともあります。この場合は諦めて、WordPressに標準装備されているXMLのエクスポートシステムで移転してください。
チェックが終了すれば「Build」をクリックして、パッケージが作成されます。

パッケージの作成が始まります。作成が完了するまで待ちます。ファイルサイズによって時間も数分は掛かりますので待ちます。
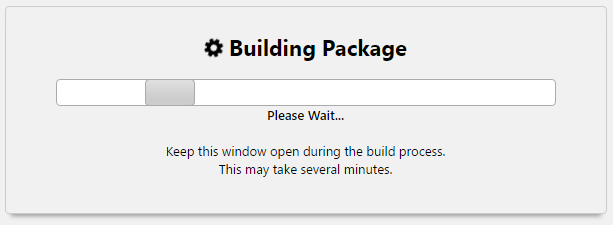
パッケージが作成されると2つのファイルが完成します。
- 「installer」・・インストーラーファイル
- 「Archive」・・ アーカイブファイル
各ファイルをダウンロードしてください。
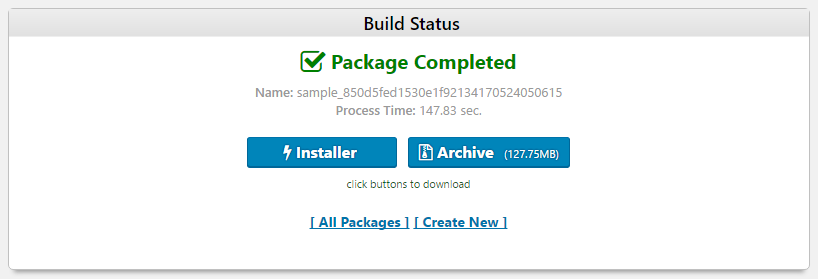
「installer」と「Archive」ファイルがダウンロードできました。
以下のようなファイル構成になっています。
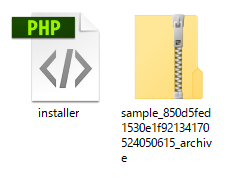
移転先のサーバーにWordPressを新規にインストールします。サンプルの記事やサンプルの固定ページなどは削除しておいてください。
何も手を付け加えていない新規のWordPressサイトを使用します。
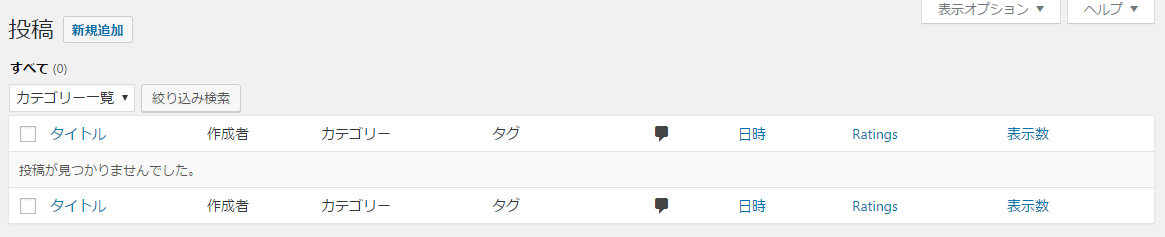
移転先のサーバーのWordPressのディレクトリーに「installer」と「Archive」をFTPなどを使ってアップロードします。
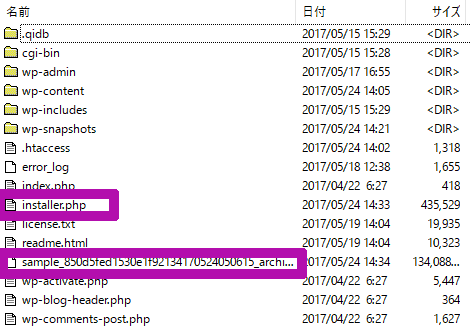
installer.phpをブラウザーで開きます。
開く際のURLは、http://移転先URL/installer.php
以下のような画面が表示されます。
I have read and accept~の項目にチェックを入れて、「Next」ボタンをクリックします。
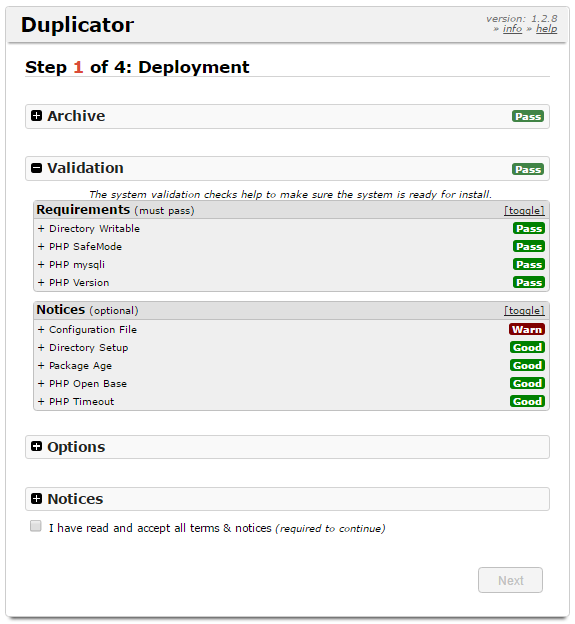
インストールエラーが発生した場合は、移転先サーバーのWordPressディレクトリにあるwp-confing.phpを一旦サーバーから削除します。
削除ができたら「Try again」をクリックします。
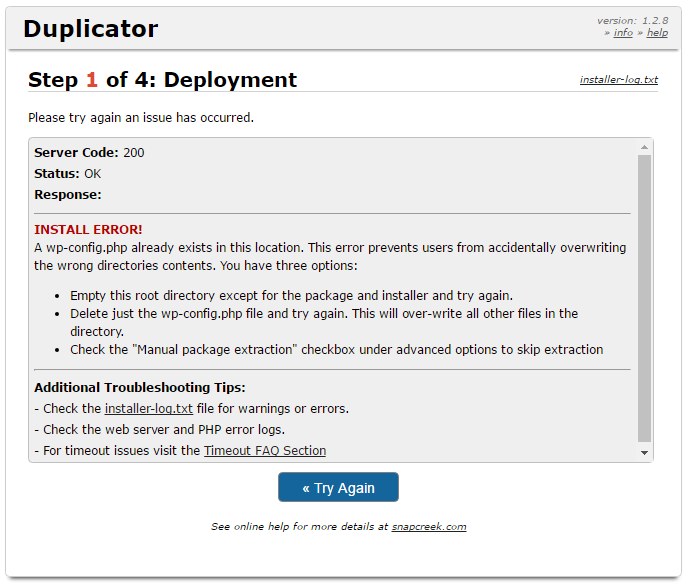
再び先程の画面が表示されます。
再度I have read and ~の項目にチェックを入れて、「Next」ボタンをクリックします。
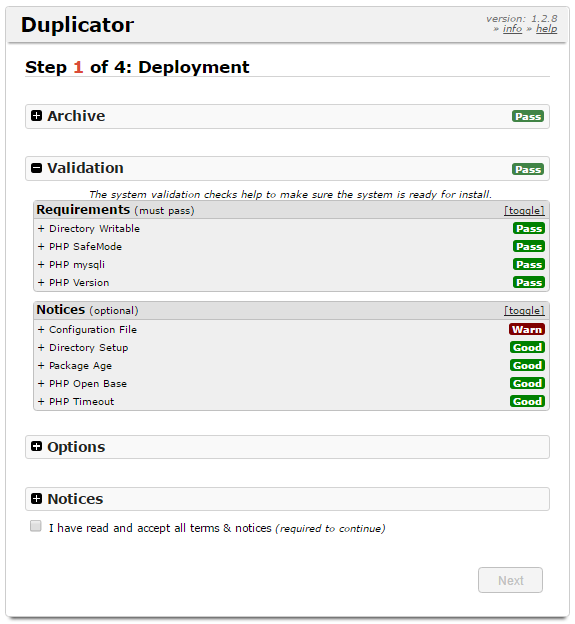
移転先のデータベースの設定を入力します。
各データーベースの情報は、先ほどのwp-confing.phpに記載されています。
Setup
- Action: Connect and Remove All Data
- Host: データーベースのホスト名
- Database: データーベース名
- User: ユーザー名
- Password: パスワード
Options
初期設定のままにします。
全ての項目が入力できれば「Test database」をクリックして、テストします。
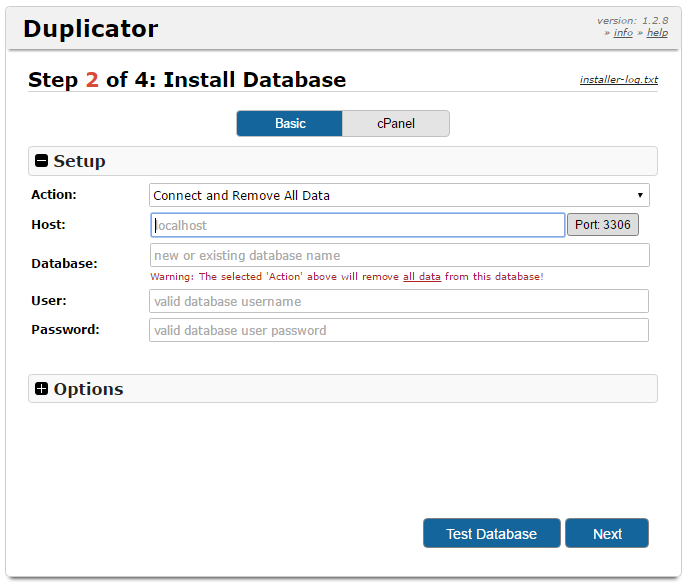
サーバーをテストして、結果が「success」なら問題はありません。
そのまま「Next」をクリックして次に移ります。

移転先のサイトのURLやタイトルが間違いないか確認をします。
特に設定を変更する必要はありませんが、ここでWordPressサイトのタイトルを変更することもできます。
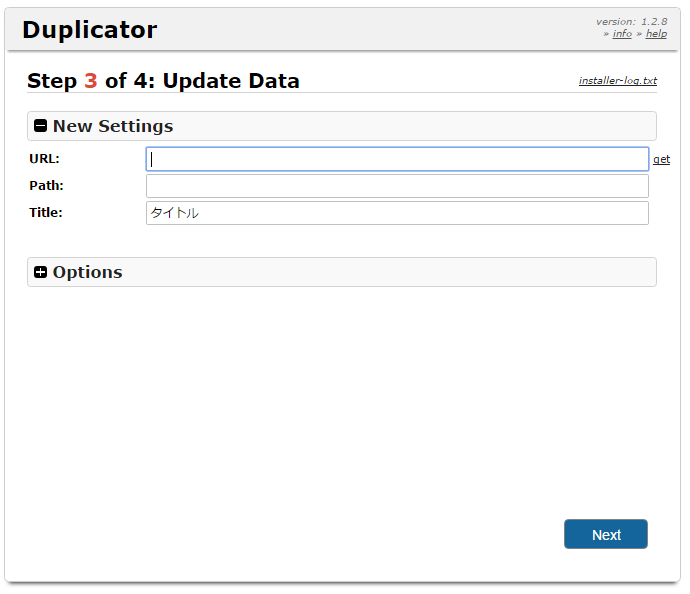
ファイルの移転が全て完了しました。
「Site Login」ボタンをクリックして、移転先のWordPressサイトにログインします。
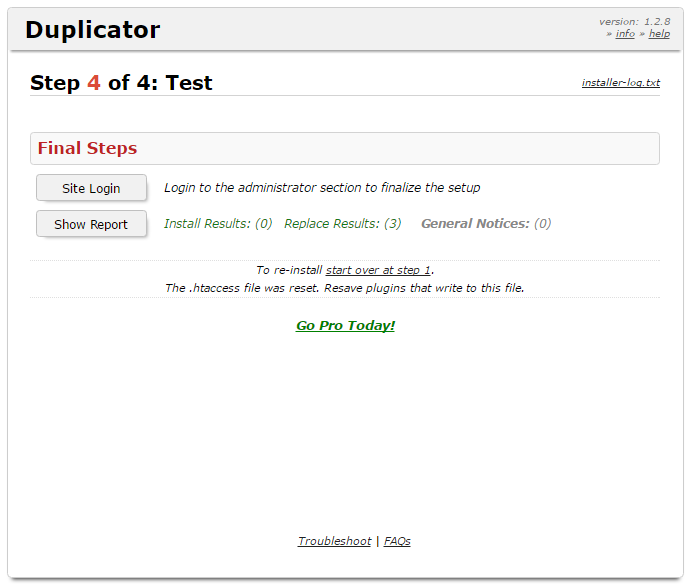
移転先のWordPressのログイン画面が表示されます。
この時に、先ほど削除したwp-confing.phpを元の場所に戻しておいてください。
新しいWordPressにログインしましょう。
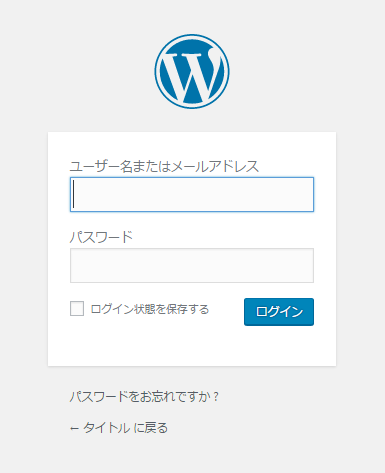
サイトの移転ファイルがアップロードされて、無事に完了したとのお知らせが表示されます。これで全ての作業は終了です。
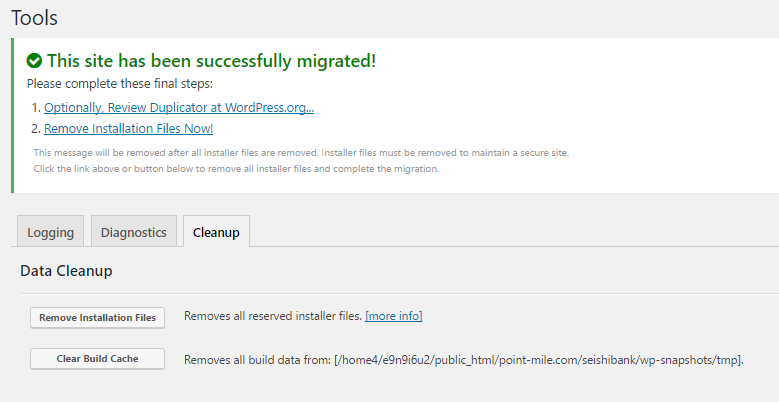
WordPressサイトを確認すると無事に移転されていることがわかります。
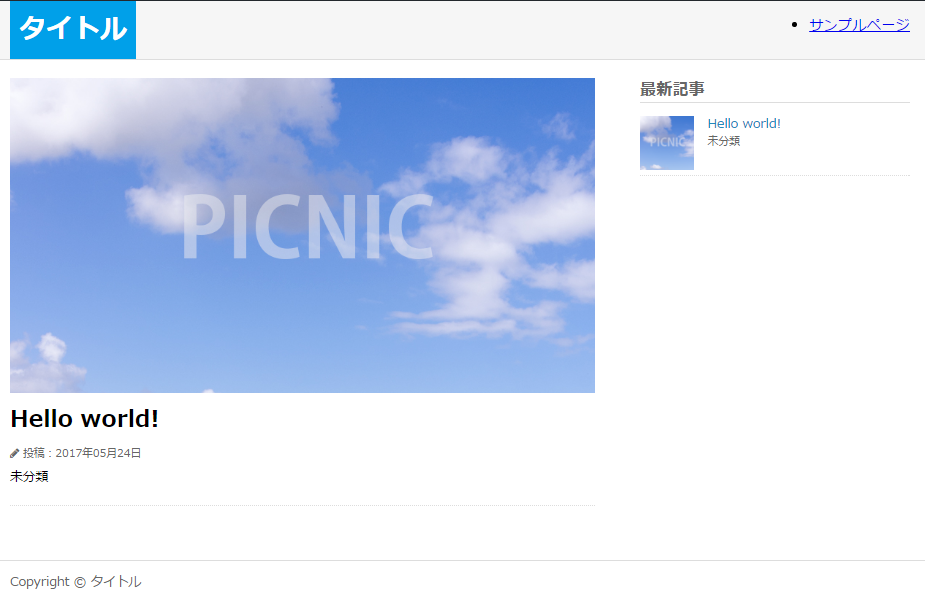
まとめ
Duplicatorを使用して、サイトの移転が無事に完了しました。小規模中規模サイトでは移転が問題なく完成しています。
但し、大規模なサイトや記事の多いサイトでは、エラーが起きていることもあります。そのため、再度自分自身で記事がしっかりと移転されているかチェックしてください。問題なければ、安心して新しいサイトでブログの運営を開始してください。
サーバーを移転するのは大変な作業ですので、WordPressのプラグインを使用して上手に移転しましょう。