SLC、MLC、TLCのおすすめSSDと比較や寿命と耐久性

近年SSDの価格は安くなり、128GB程度であれば5000円以内で購入できるようになりました。
HDDに比べて高速であることが何よりの利点です。但し、SSDには主に3種類のタイプが存在します。
- SLC
- MLC
- TLC
SLCは書き換え寿命が長くデータの読み書きが正確ですが、非常に高価です。一方、TLCは書き換え寿命が短いですが安価です。
一般的な価格で標準的な書き換え寿命を保ちながら安定して5年程度使い続ける場合はMLCをお勧めします。
| 種類 | SLC | MLC | TLC |
|---|---|---|---|
| 1セルに記憶するデータ量 | 1ビット | 2ビット | 3ビット |
| データの書き換え可能回数 | 約10万回 | 約1万回 | 約1000~3000回 |
| 価格 | 高価 | 普通 | 安価 |
私自身、MLCやTLCでSAMSUNG(サムスン)、Transcend(トランセンド)、crucial(クルーシャル)、ノンブランドと様々な製品を使用しました。
5年以上使い続けたSSDもあれば、半年程度で壊れたSSDもあります。そのような経験の中でSLC、MLC、TLCについて比較して詳しく解説します。
SLC
SLCは1つのセルに対して1ビットのデータが格納できます。分かりやすく説明すると1人1部屋のようなイメージです。
これにより、データの読み書きは正確になり、セルに負担も掛かりにくいため、耐久性も良くなります。
- データの読み書きが超高速
- データの書き換えが約10万回は可能
- 価格が高価
SLCを手に入れることができれば一番良いのですが、デメリットは価格が非常に高いことです。5万、10万円は普通に掛かります。そのため、一般的ユーザーが使うことは少なく企業が主です。
MLCやTLCが主流でありSLCを購入する人が少ないため、今後価格が下がることは難しいです。
MLC
MLCは1セルに2ビットのデータを保存できます。SLCに比べると書き換え寿命は10分の1程度ですが、十分に耐久性があります。
最近ではMLCタイプも価格が安くなり、128GB:5000円~や258GB:10000円~で購入が可能になりました。
一般的ユーザーや仕事で使うパソコンであれば、十分に長期間使い続けられます。
私はMLCのSSDを使っていますが、現在5年程使用しています。仕事で使うため、それなりのデータの書き換え頻度ですが問題はありません。
- データの読み書きが高速
- データの書き換えが約1万回は可能
- 価格が標準的
SSDを購入するのであれば、MLCタイプを選択するのが一番良いかと思います。
TLC
TLCは1セルに3ビットのデータを保存できます。SLCに比べると書き換え寿命は50~100分の1程度ですが、一般的な使い方であれば問題はありません。
最近のTLCタイプのSSDでも高性能で信頼できる製品が増えてきました。それ故に直ぐに壊れるようなことはありません。
一般的な家庭で使用するパソコンであれば問題なく数年以上使えます。なお、業務で使用するパソコンであれば使用頻度も多くなるため、余りTLCはお勧めしません。
私は過去にTLCが2回破損して、PCが立ち上がらなくなりました。業務用に使用していたため、データの書き換え頻度も多かったためかも知れません。
常にデータはバックアップを取っていたためシステム復元はできましたが、一般ユーザーがこのような対策をしておくのは難しいと思います。
TLCを購入する場合は個人的に使うようなパソコンであれば問題ありませんが、業務や高頻度で読み書きするPCではMLCが良いかと思います。
- データの読み書きが高速
- データの書き換えが約1000~3000回は可能
- 価格が安価
TLCの最大のメリットは価格が安価という点です。HDDに比べても対して値段は大きく変わらなくなりました。
ノンブランドであれば、128GBでも3000円で手に入ります。SSDが標準的になる現在、今後も価格はますます下落していきます。
中古SSD
ネットショップやヤフオクなどでは格安や激安価格でSSDが販売されていますが、このようなSSDは当たり外れが大きいです。
中古で売られているSSDはかなり使い古した物もあり、直ぐに壊れるケースもあります。
例えば、前ユーザーがSSDを高頻度に使用して寿命が来る前に新品に買い替えて、中古を売り渡す場合です。
ブランド物で高価なSSDであっても、どのような頻度で使用したか分からないため購入は避けましょう。
また、SSD付きの中古パソコンを購入する場合は、中のSSDは新品か中古によっても寿命が変わるので注意してください。
以前、中古のSSDを購入したことがありますが、数ヶ月もしない内に壊れてしまいました。もちろん運が悪かっただけかも知れませんが、保障もないめお勧めできません。
SSDの最適化
WindowsパソコンはHDDに最適化された設定になっています。そのままSSDを使うと寿命が早まる可能性があります。
この場合の対策におすすめしたいのがフリーソフトの「SSD最適化設定」です。SSDの寿命を3倍にできるとのことです。専門的な知識は不要でSSDに合わせた最適化設定が行えます。
電机本舗公式サイトから「Download」をクリックしてダウンロードします。
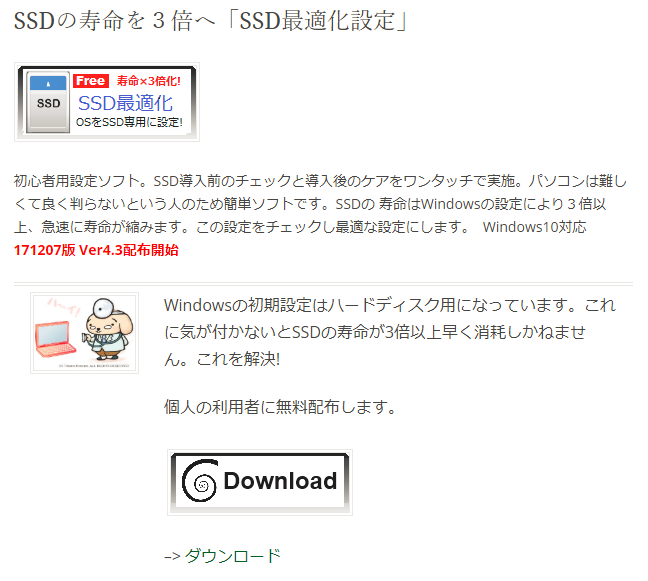
ソフトのインストールは不要です。「SSD最適化設定.exe」をクリックして起動します。
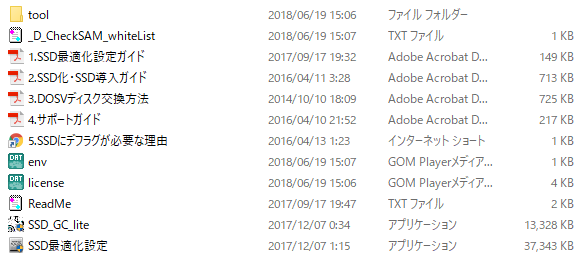
SSD最適化設定が起動しました。

まずは、SSDの最適化をしましょう。「SSDの最適化設定」をクリックします。

- 「設定開始」をクリックすると自動的に最適化がされます。
- 「手動設定」は専門的な知識がある人向けです。

これでSSDの最適化ができました。
エラーチェック
SSDはデータの記録部分にフラッシュメモリーを採用しているため、時間の経過と共に僅かに劣化していきます。
「SSDのメモリのチャージ・検査」を使うとエラーの確認やメモリーのリフレッシュができます。

ファイルチェックを開いて「ファイルチェック開始」をクリックします。
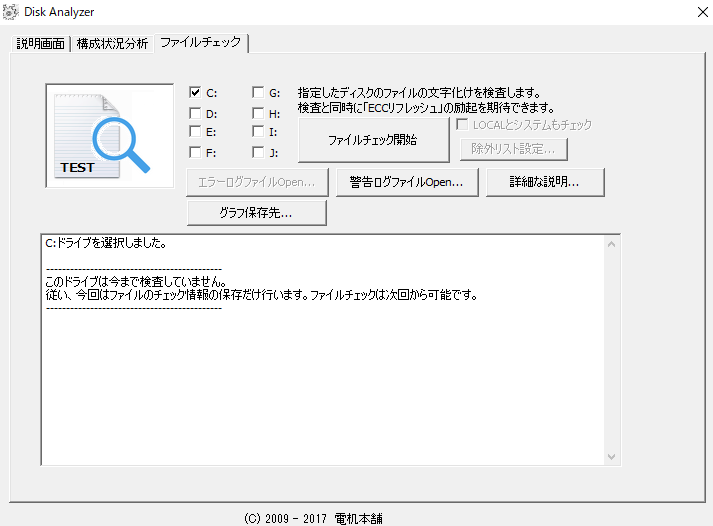
SSDのエラーチェックとリフレッシュが開始されました。作業は1時間程度掛かります。
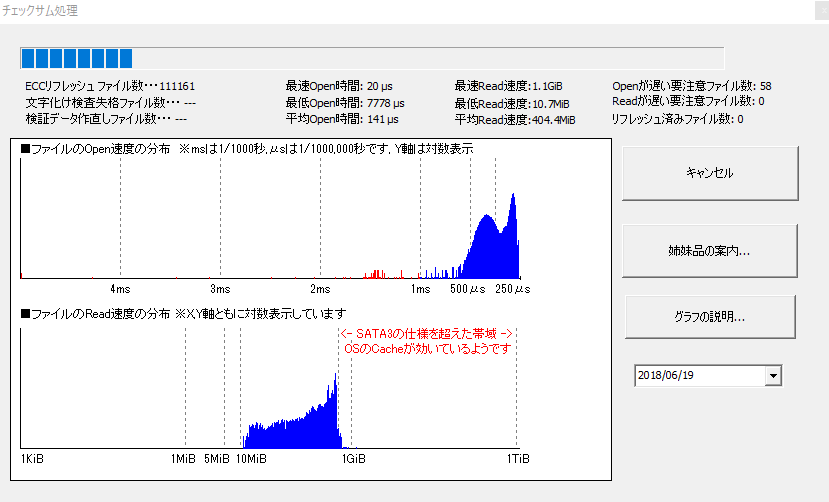
半年や1年に一度は検査してください。長期間SSDを使用する場合に安心できます。
SSDのまとめ
SSDはパソコンの中でも最も重要な部分です。この部分が壊れるとデータが失われたり、PCが起動しなくなり大変なことになります。
なお、TLCやMLCに限らず大半のSSDには3年保障が付いています。壊れた場合に新しい製品に交換してくれます。但し、データの復元はできません。
やはり、5年程度安心して使うならMLCタイプのSSDを使うのが一番良いかなと思います。
MLCでお勧めしたい商品がTranscend(トランセンド)のSSDです。ブランドメーカーが品質が良く価格も安いです。高頻度にデータの書き換えや数年使っていますが、まだまだ現役です。
SSDで快適なパソコンライフを目指しましょう。