WordPressの記事データをMovable Type形式でエクスポートする方法
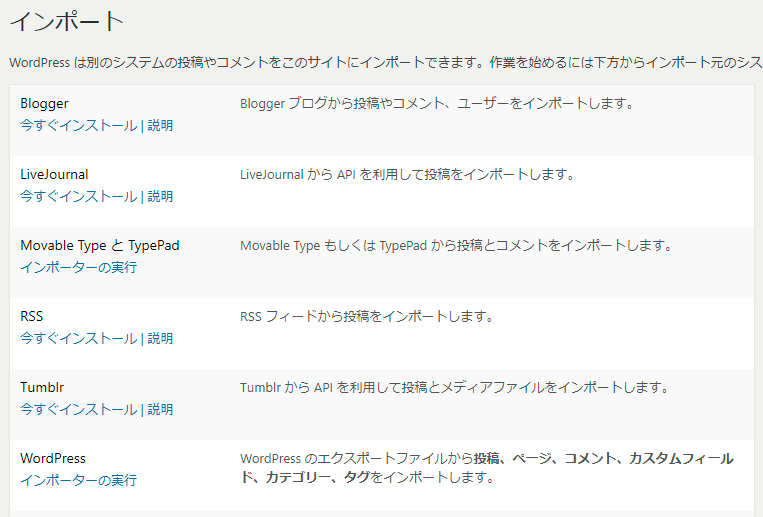
WordPressで投稿記事データをエクスポートする場合にMovable Type形式で出力できたらと思うこともあるはずです。通常のWordPress形式でエクスポートするとデータが複雑過ぎて編集するのに、余程の知識が必要です。また、何かデータを削ったり、増やすことも困難です。そのため、データが分かりやすいMovable Type形式は編集も簡単で、使い勝手が良いです。
しかし、WordPressにはMovable Type形式で記事をエクスポートする機能は備わっていません(2017年12月現在)。また、そのようなプラグインも存在しませんでした。
そこで、お勧めしたい方法は、一旦WordPress形式で記事データをエクスポートします。それを、FC2ブログにインポートします。その後、FC2ブログからMovable Type形式でエクスポートします。
FC2ブログは記事をMovable Type形式でエクスポートできるため、これを利用するのです。少し作業が手間ですが、無料でできるため活用しましょう。
この記事では、WordPressサイトの記事をFC2ブログを利用して、Movable Type形式でエクスポートする方法を解説します。
WordPressでエクスポート
1.まずはWordPressから記事をエクスポートします。管理画面の左メニューにある「ツール」>「エクスポート」をクリックします。
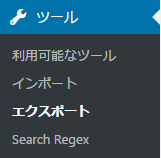
2.全てのコンテンツをエクスポートします。
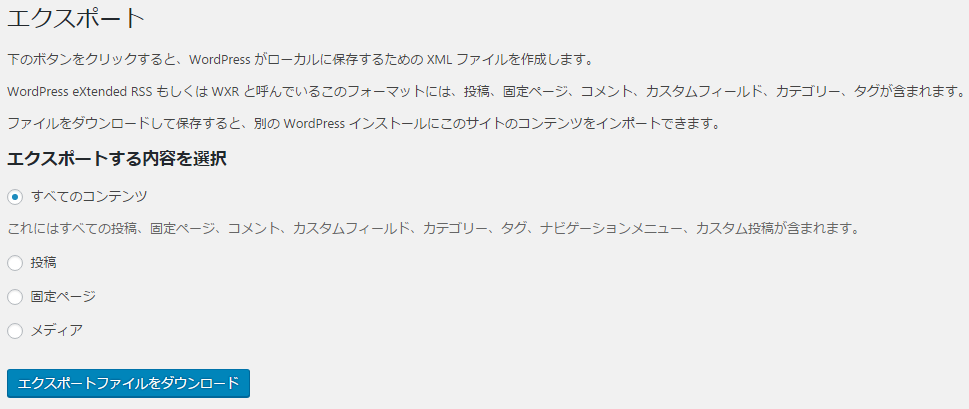
なお、エクスポートしたデータが2MB未満になるようにしてください。2MB以上になると、FC2ブログではインポートできません。全てのコンテンツが2MB以上ある場合は「投稿」を選択して、カテゴリー毎にエクスポートするなどして、データ量を小分けしてください。
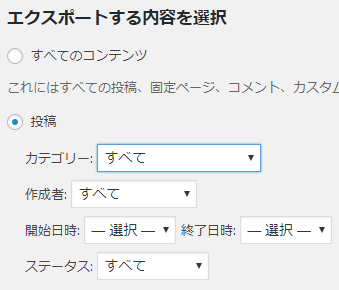
3.WordPress形式でエクスポートできました。

FC2ブログでの作業
WordPressでエクスポートしたデータをFC2ブログにインポートします。
1.FC2のアカウントを作成します。そして、FC2ブログを作成します。この時の作成ブログは何でも構いませんし、適当に作ればOKです。
なお、FC2アカウントやFC2ブログの作成方法は簡単ですので作業手順は省略します。

2.FC2ブログにログインします。
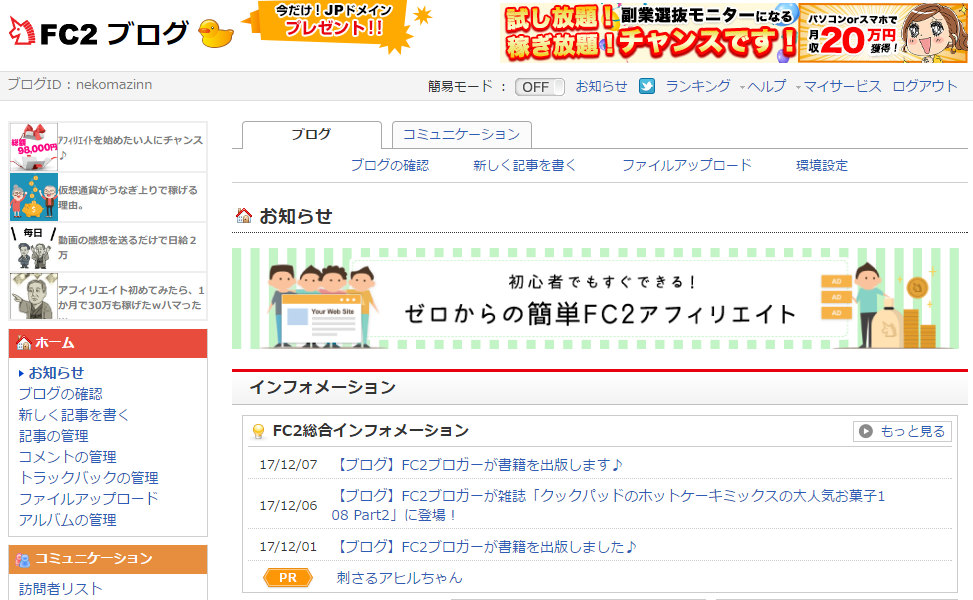
3.管理画面の左メニューにある「ツール」>「ログインポート」を選択します。
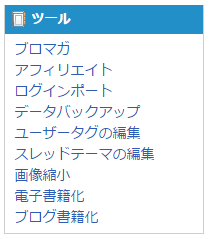
4.「バックアップ」の項目にある「インポート」を使用します。「インポート元のブログサービス」は「WordPress」を選択します。
先程、WordPressでエクスポートしたデータをインポートします。なお、一度にインポートできるデータは2MBまでです。
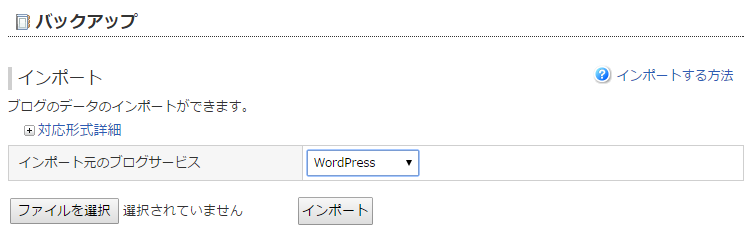
5.これで記事が無事にインポートできました。
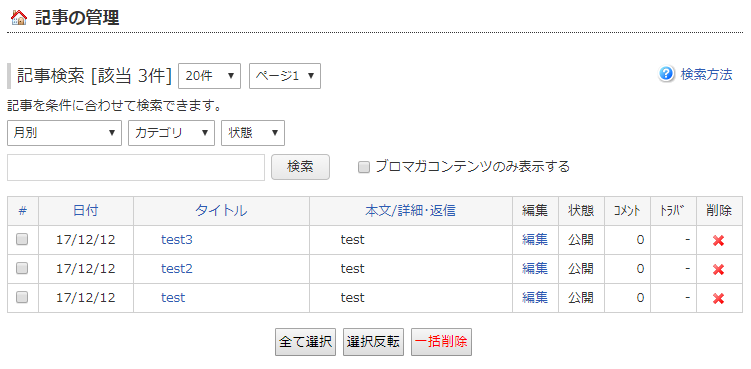
注意点として、画像はインポートできません。あくまでも記事やカテゴリー、タグなどです。
6.次にFC2ブログからMovable Type形式でエクスポートします。
管理画面の左メニューから「ツール」>「データバックアップ」を開きます。
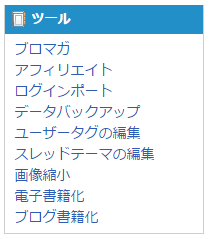
7.「バックアップ」>「エクスポート」から、全ての記事を「ダウンロード」します。
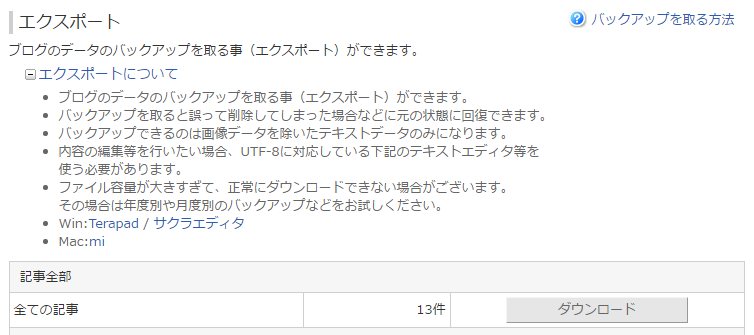
8.FC2ブログからMovable Type形式で無事にエクスポートできました。

なお、エクスポートできるのは画像を除いた記事やカテゴリー、タグなどのテキストデータのみです。
データの確認
Movable Type形式でエクスポートしたデータは簡単に編集ができます。必要に応じて、データの編集や削除、追加をしてください。
編集にはメモ帳を使用せずに、UTF-8に対応した専用のエディターを使います。お勧めは「サクラエディタ」や「Terapad」です。
下記が実際のデータサンプルです。
|
1 2 3 4 5 6 7 8 9 10 11 12 13 14 15 16 17 18 19 20 21 22 23 24 25 26 27 28 29 30 31 32 33 34 35 36 37 38 39 40 41 42 43 44 45 46 47 48 49 50 51 52 |
AUTHOR: pc TITLE: wordpressの話 BASENAME: 261669970.html STATUS: Publish ALLOW COMMENTS: 0 CONVERT BREAKS: 0 ALLOW PINGS: 0 PRIMARY CATEGORY: CATEGORY: IT DATE: 12/02/2017 10:03:20 ----- BODY: (この記事はサンプルです。)WordPressは記事を書いてネット上に公開できるブログツールです。無料で使えるため多くの方が利用しています。もちろん専門的な知識も必要ですが、初心者の方でも少しずつ勉強すれば問題なく使えるようになります。 注意点としては、 WordPressを公開するためにレンタルサーバーやドメインが必要になります。多少の出費には掛かりますが、無料ブログと違って様々な高機能なプラグインや設定ができるためお勧めします。 なお、無料ブログからWordPressに引っ越す際は記事のエクスポート機能を使えば、簡単に移転できるため利用してください。 ----- EXTENDED BODY: ----- EXCERPT: ----- KEYWORDS: ----- -------- AUTHOR: press TITLE: WEBの話 BASENAME: 242383407.html STATUS: Publish ALLOW COMMENTS: 1 CONVERT BREAKS: 0 ALLOW PINGS: 0 PRIMARY CATEGORY: CATEGORY: PC DATE: 12/01/2017 22:33:49 ----- BODY: (サンプル文です。)Webサイトを作成する場合は、htmlやCSSを使用して制作します。一般的なウェブサイトを作るのも良いですが、WordPressを使うと後の編集やカスタマイズが簡単になります。更に、簡単に更新もできるため、記事を増やす必要があるならWordPressをお勧めします。 ----- EXTENDED BODY: ----- EXCERPT: ----- KEYWORDS: ----- -------- |
WordPressでインポート
WordPressでMovable Type形式のデータをインポートします。
1.WordPressの管理画面から「ツール」>「インポート」を選択します。
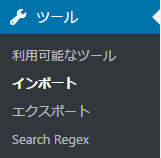
2.インポート画面が開いたら、「Movable Type形式とTypePad」でインポーターを実行します。

3.Movable Typeのインポート画面が表示されます。「ファイルを選択」して「ファイルをアップロードしてインポート」をクリックします。
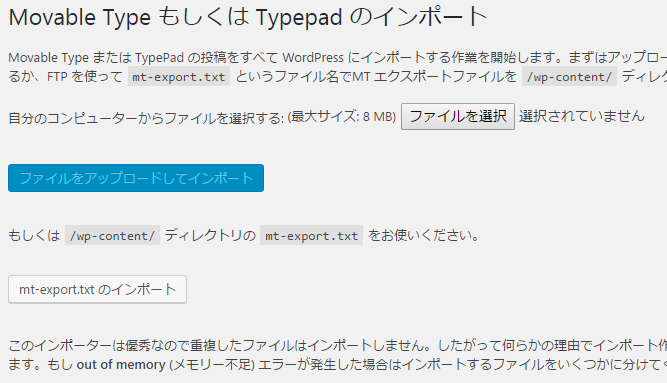
4.これでインポート作業が完了しました。無事に記事がインポートされています。
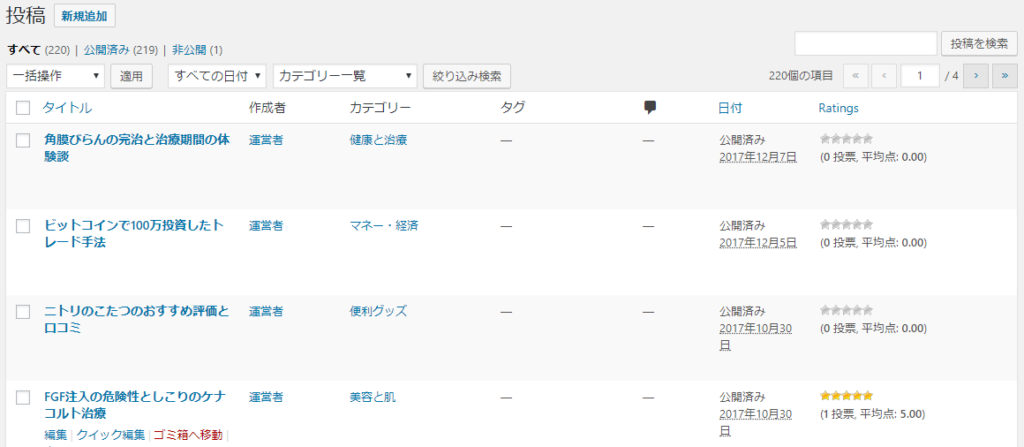
なお、Movable Type形式は画像を自動でインポートできないため、必要に応じて手作業する必要があります。
まとめ
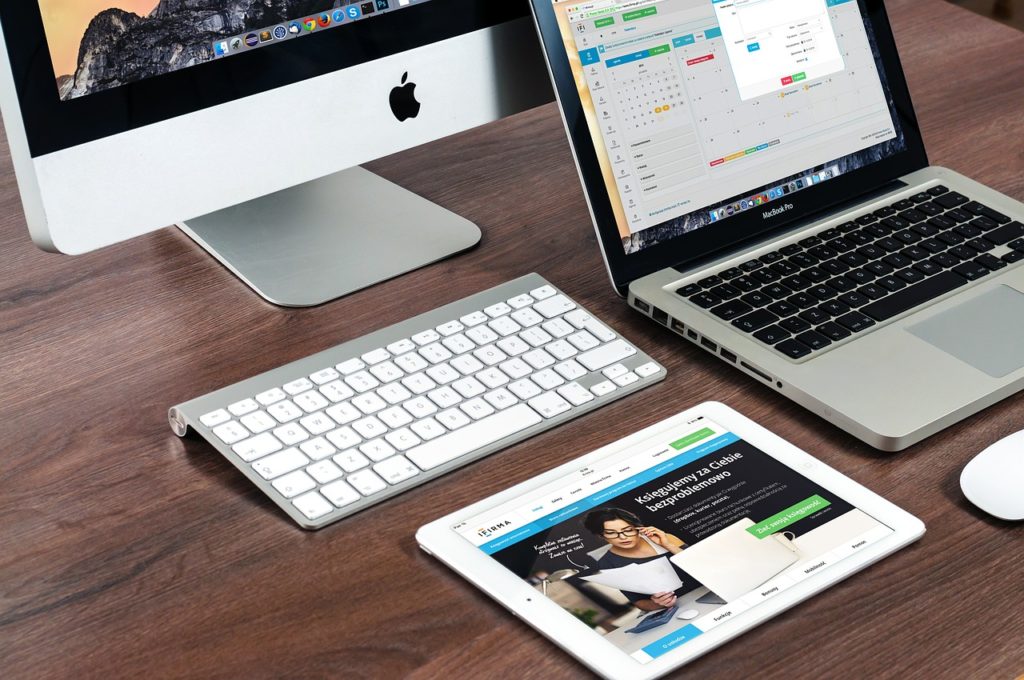
Movable Type形式を使用する理由は編集がしやすく、追加や削除も簡単だからです。但し、あくまでも画像以外のテキストデータのみのため、後に画像追加や編集作業が待っています。
WordPress形式とMovable Type形式を上手に使い分けて、インポートやエクスポートを利用してください。