WP to Twitterのwordpressプラグインの使い方

WP to Twitterは記事をTwitterに自動投稿できる、WordPressプラグインです。
作成した記事を新規に公開する際や更新した際に自動でTwitterのつぶやきに投稿できるので便利です。
使用するにはプラグインをインストールするだけでなく、Twitter側のAPIを取得して設定する必要があります。
使い始めるまでに少し難しいですが、一度覚えれば後は簡単です。
WP to Twitterの使い方や設定方法を詳しく解説します。
設定方法
初めにプラグインのインストール方法から通常設定をします。その後、実際に記事をTwitterに、自動投稿できるようにします。
WP to Twitterのインストール方法
「プラグイン」>「新規追加」から「WP to Twitter」を検索して、インストールします。
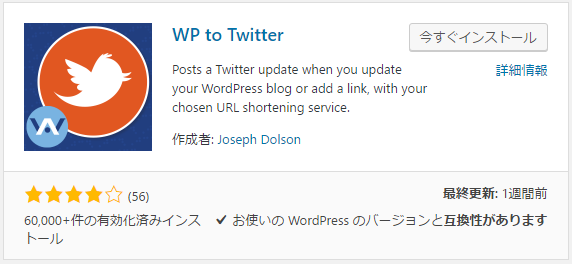
または、プラグインを直接ダウンロードしてください。
2.プラグインを有効化すると、管理画面の左メニューに「WP to Twitter」が表示されます。
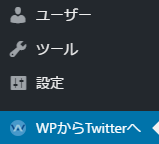
3.「Allow & Continue」をクリックして、プラグインの使用を許可します。
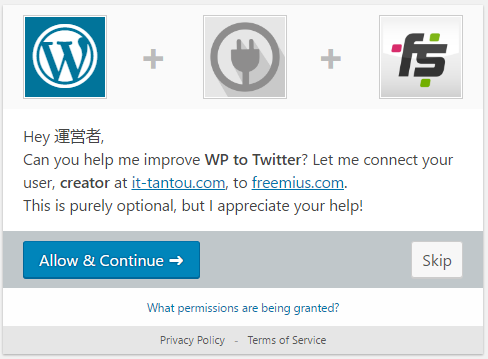
4.WP to Twitterの基本設定画面が表示されます。まずは、「Twitterアプリケーション登録ページ」をクリックして、Twitterのアカウントと連携します。
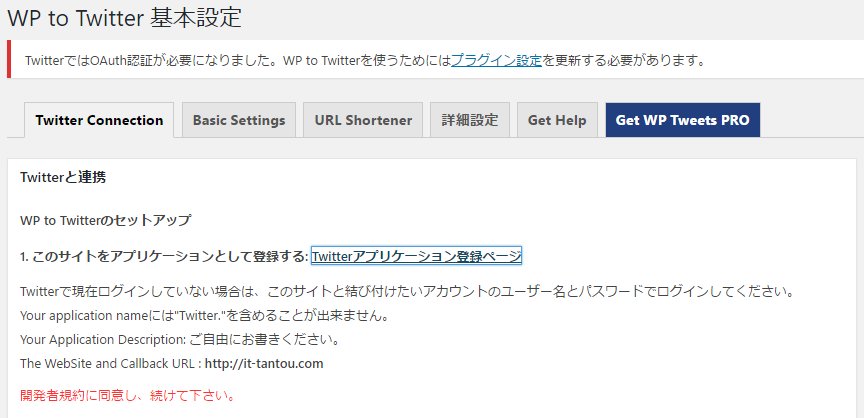
5.Twitterのアカウントにログインしていない場合は、Access deniedと表示されます。右上の「Sign in」をクリックして、所有するTwitterアカウントにログインしてください。
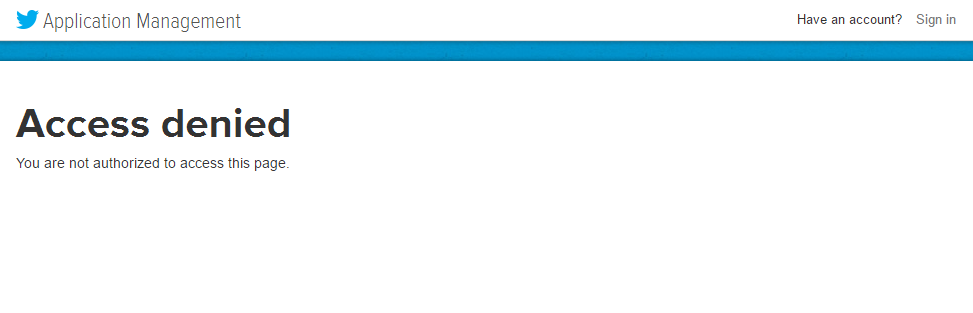
6.Twitterのアカウントにログインします。
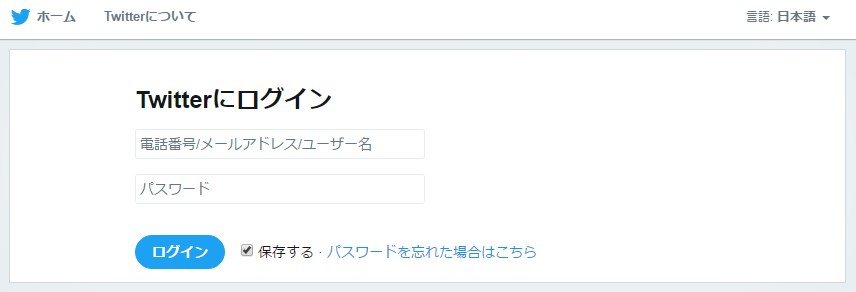
7.Create an applicationの設定ページが表示されます。「Application Details」の各種項目を設定して、WordPressサイトの登録をします。
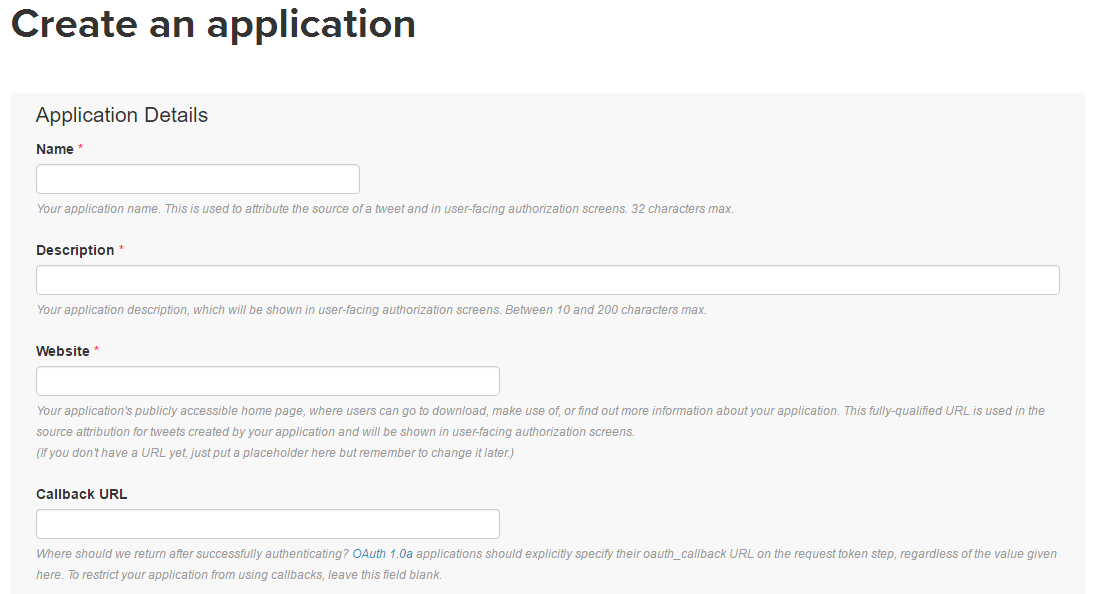
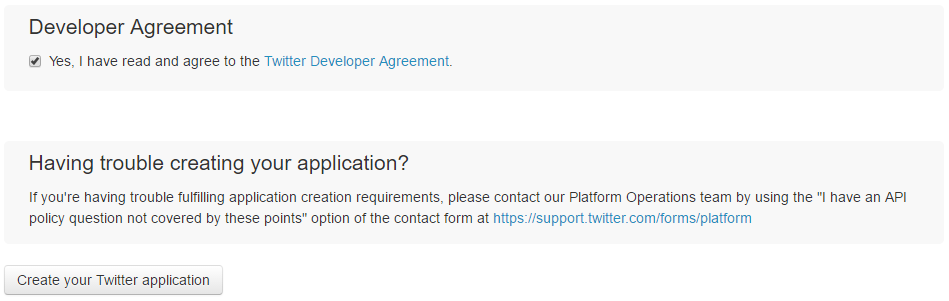
NAME
WordPressサイトの名前を記述します。
Description
WordPressサイトの説明を記述します。
Website
WordPressサイトのURLを記述します。
Callback URL
WordPressサイトのURLを記述します。
Developer Agreement
利用規約の同意に関する項目です。チェックを入れます。
全ての項目が記入できれば、「Create your Twitter application」をクリックして、次に進みます。
8.設定が完了しました。メニュー項目の「Keys and Access Tokens」を開きます。
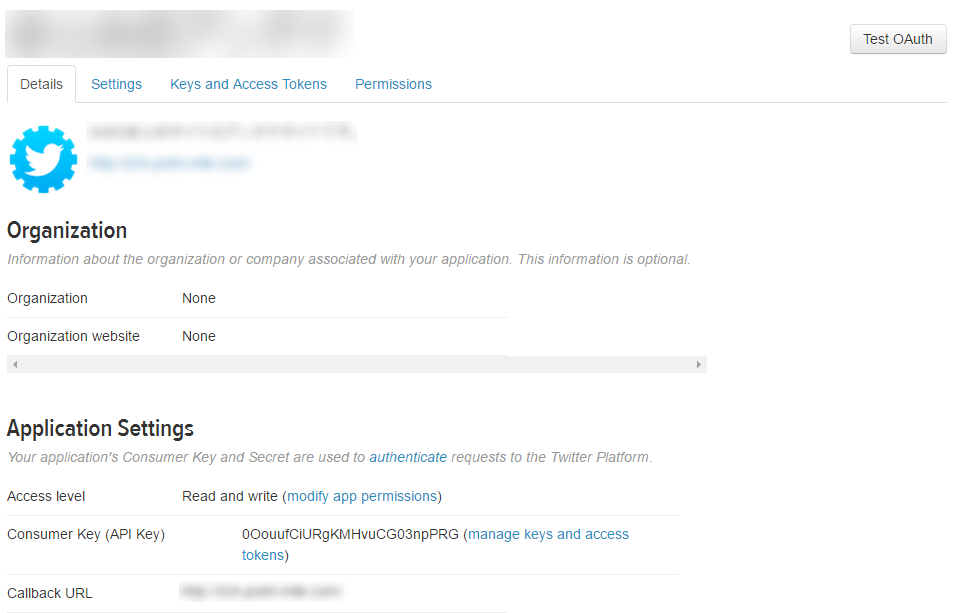
9.「Application Settings」にある「Consumer Key (API Key)」と「Consumer Secret (API Secret)」はTwitterのAPIキーです。後に、WP to Twitterで使いますのでメモしておきます。
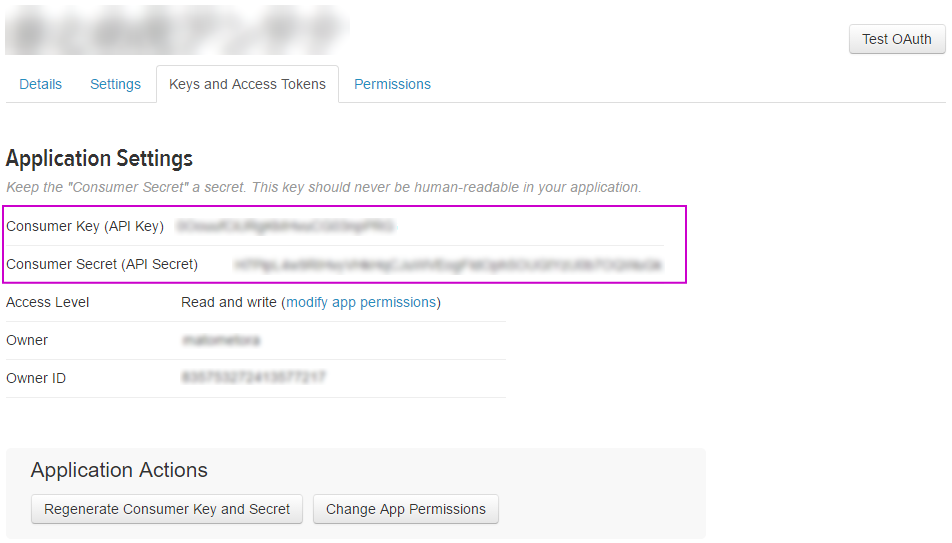
10.下にスクロールすると「Your Access Token」 の項目があります。「Create my access token」をクリックします。
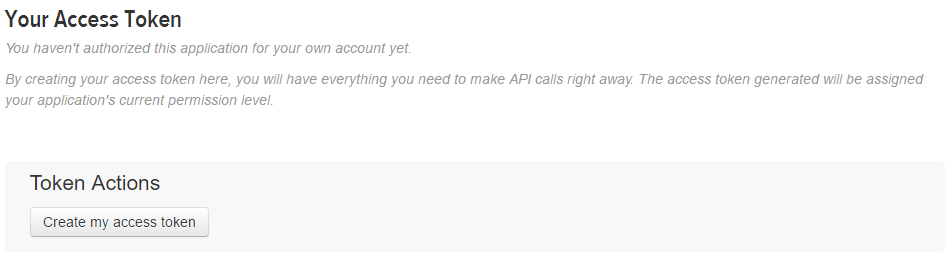
11.「Your Access Token」 にTwitterのAccess Tokenが発行されました。こちらも、WP to Twitterで使用するためメモしておきます。
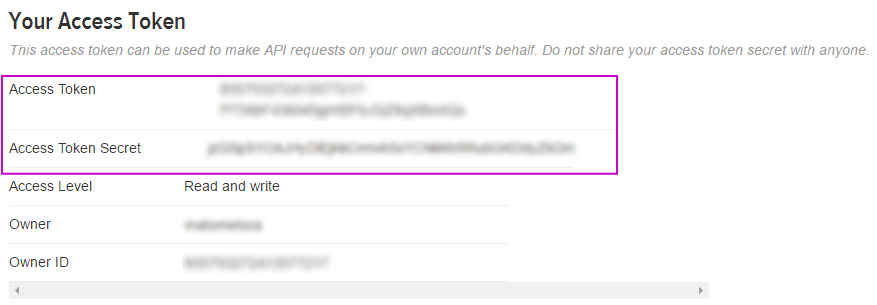
12.メニューの「Primary tabs」を開くと、「Access」の項目があります。
この部分の「Read and Write」にチェックを入れます。
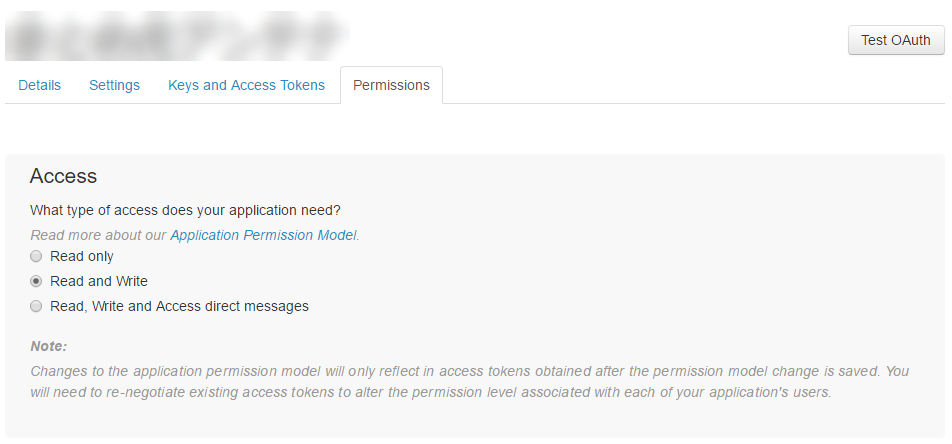
13.WP to Twitterに戻ります。先程メモした4つの項目を記入します。
- API Key
- API Secret
- Access Token
- Access Token Secret
記入が完了すれば「Twitterとの連携」をクリックします。
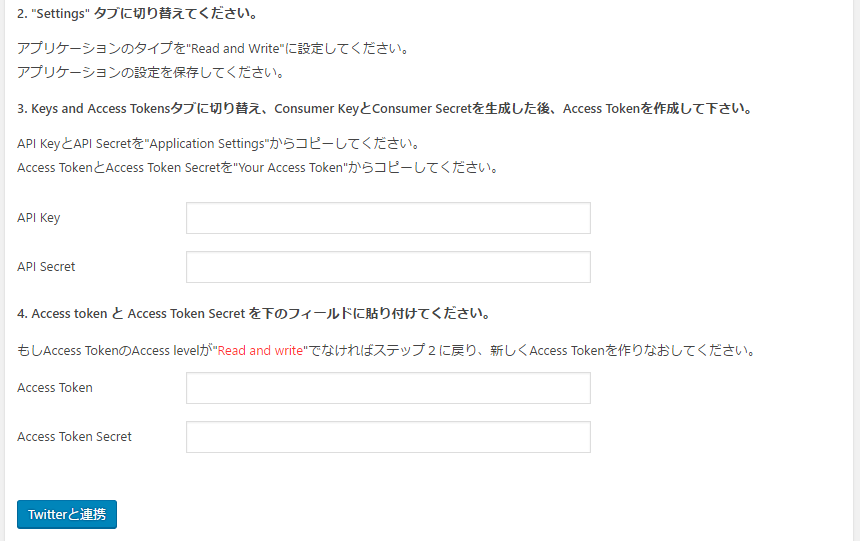
14.これでWP to Twitterの設定が完了しました。後は、記事を公開や更新するだけで自動でTwitterに投稿されます。
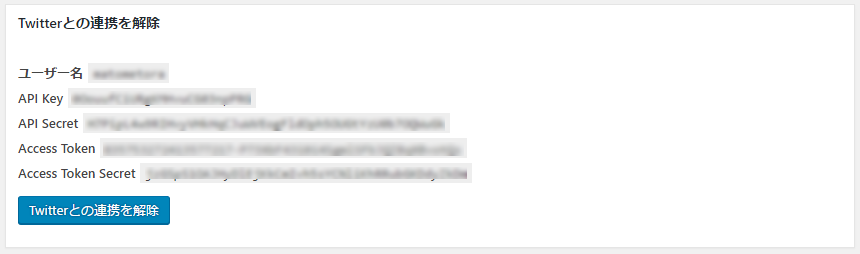
カスタマイズ
記事の公開時と更新時に自動投稿するか設定
初期設定では、新規記事の公開時にのみTwitterに自動投稿が行われます。もし、記事を更新した際もTwitterに自動投稿したい場合は、以下の項目にチェックを入れます。
初めに、WP to Twitterのメニューにある「Basic Settings」の項目を開きます。
- a 投稿 が公開されたらツイート・・新規記事公開時にTwitterに自動送信。
- a 投稿 が編集されたらツイート・・記事更新時にTwitterに自動送信。
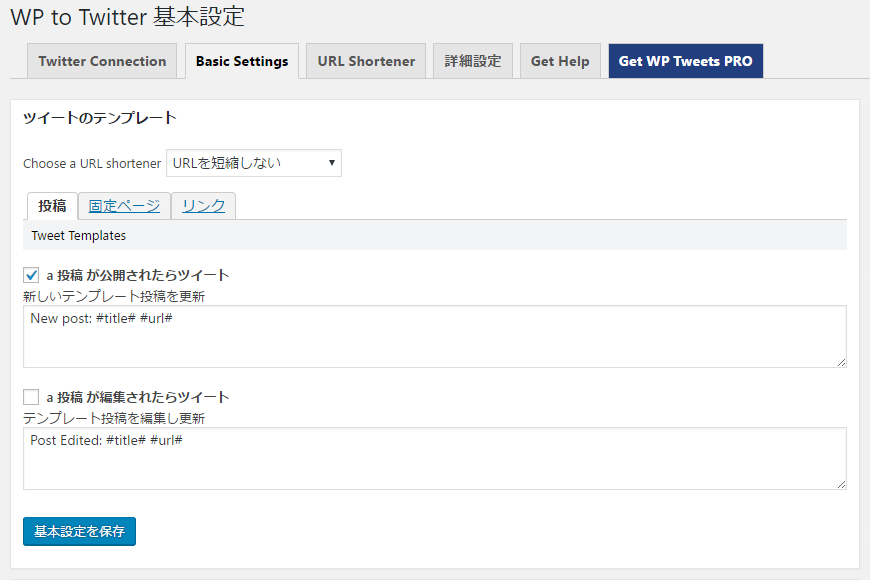
URLを短縮する方法
Twitterに自動投稿された際に日本語のURLはリンク切れが起こります。
これを防ぐには、パーマリンクが日本語にならないようにすることが大切です。出来ない場合は、URLを自動で短縮することも可能です。
WP to Twitterのメニューにある「Basic Settings」の項目を開きます。
Choose a URL shortenerの項目から、利用したい短縮URLサービスを選択します。
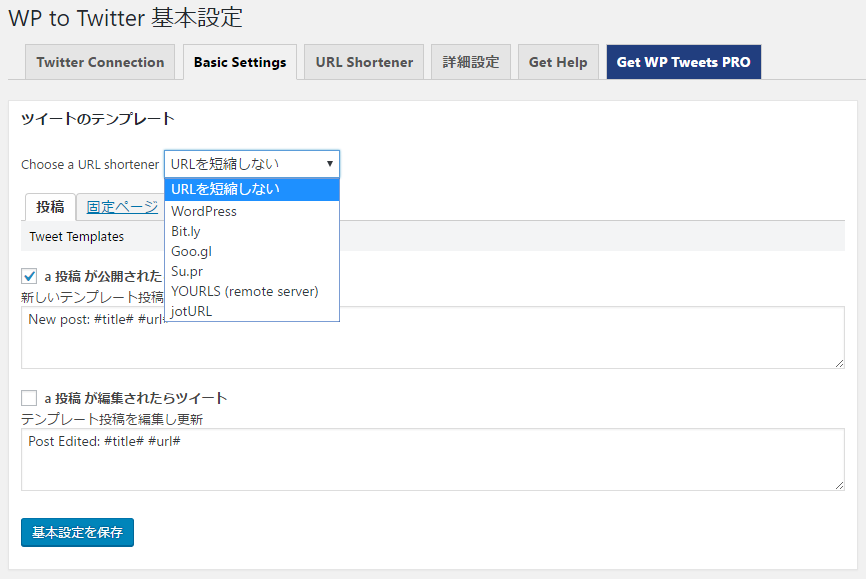
ここでは、試しとして「Goo.jl」を使用してみます。
![]()
投稿されたツイートを見ると、短縮URLに変わっています。
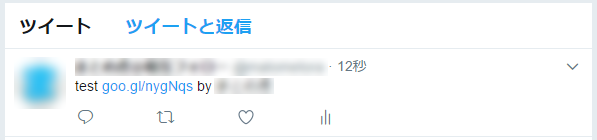
なお、短縮URLを「Bit.ly」にした場合は「URL Shortner」の「短縮URLアカウント設定」 の項目にbit.lyのユーザー名とAPIキーを記入する必要があります。
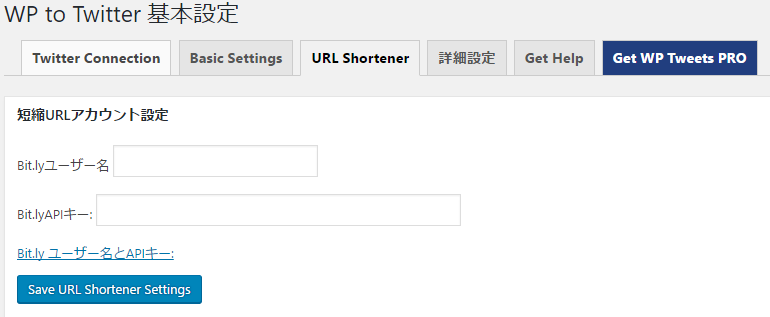
ツイート内容の設定
ツイートする内容はデフォルトでは、次のようになっています。
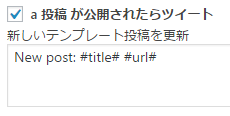
以下のショートコードを使用すると投稿内容が追加やカスタマイズができます。
- #title#: 投稿記事のタイトル
- #blog#: WordPressサイトのタイトル
- #post#: 投稿記事の抜粋文
- #category#: 投稿記事が所属するカテゴリー(複数のカテゴリーがある場合は最初の1つだけ)
- #cat_desc#: カテゴリーの説明項目
- #date#: 投稿記事の公開日時
- #modified#: 投稿が変更された時刻
- #url#: 投稿記事のURL
- #longurl#: 短縮されていない投稿URL
- #author#: 投稿の作成者(@reference形式のtwitterアカウント名、もし設定済みならば投稿者のアカウント名)
- #displayname#: 投稿者のアカウント名
- #account#: @reference 形式のTwitterアカウント名 (もしくは、個人設定で値があれば投稿者のアカウント名)
- #@#: @reference形式のTwitterアカウント名、設定していなければ空白にします。
- #tags#: タグをハッシュタグに変更します。
カスタムフィールドを表示するショートコードを作ることもできます。ブラケット2つでカスタムフィールド名を囲むと、そのカスタムフィールドの値がツイートに含まれます。
例: [[custom_field]]
中括弧とカスタムフィールドの名前を使用して、カスタムショートコードを作成し、投稿者のカスタムユーザーメタフィールドにアクセスします。
Example: {{user_meta}}
ハッシュタグの使用方法
ハッシュタグ「#tags#」を使用すると、記事に設定したタグをTwitterに投稿できます。
設定項目に「#tags#」を記入します。
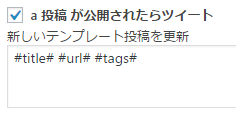
実際にタグがツイートされるかテストしてみました。
まずは、記事を作成します。
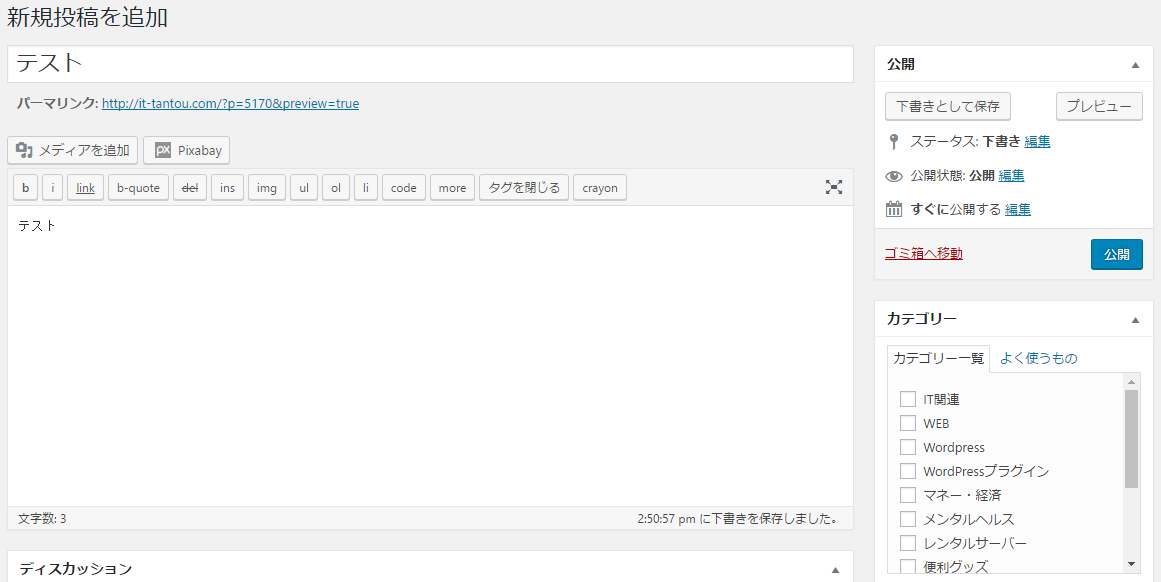
記事にタグを設定します。
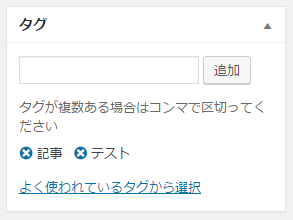
自動的にTwitterに投稿されたツイートを確認すると、ハッシュタグとして記事に設定したタグが含まれています。

記事に複数のタグが設定されていても、「#tags#」により全てのタグがツイートに表示されます。
ハッシュタグは更に細かい詳細設定が可能です。
WP to Twitterの「詳細設定」を開きます。
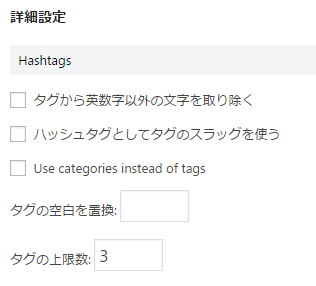
タグから英数字以外の文字を取り除く
海外のプラグインのため半角英数字以外を取り除く設定があります。日本語も取り除かれるため、チェックは入れません。
ハッシュタグとしてタグのスラッグを使う
タグの名前ではなく、タグのスラッグ(URL)をツイートに表示する。
Use categories instead of tags
タグの代わりにカテゴリを使用します。
タグの空白を置換
タグ内に空白が含まれる場合は特定の文字に変換します。
タグの上限数
ツイートに表示するタグの最大表示数です。
タグの最大文字数
ツイートに表示するタグの最大文字数です。
まとめ
Twitterに自動投稿できるプラグインは他にもいくつかありますが、最も使いやすくて安定しているプラグインが「WP to Twitter」です。
WordPressサイトとTwitterの連携が簡単に行えるのでお勧めします。