無料のドメインを取得する方法やデメリット
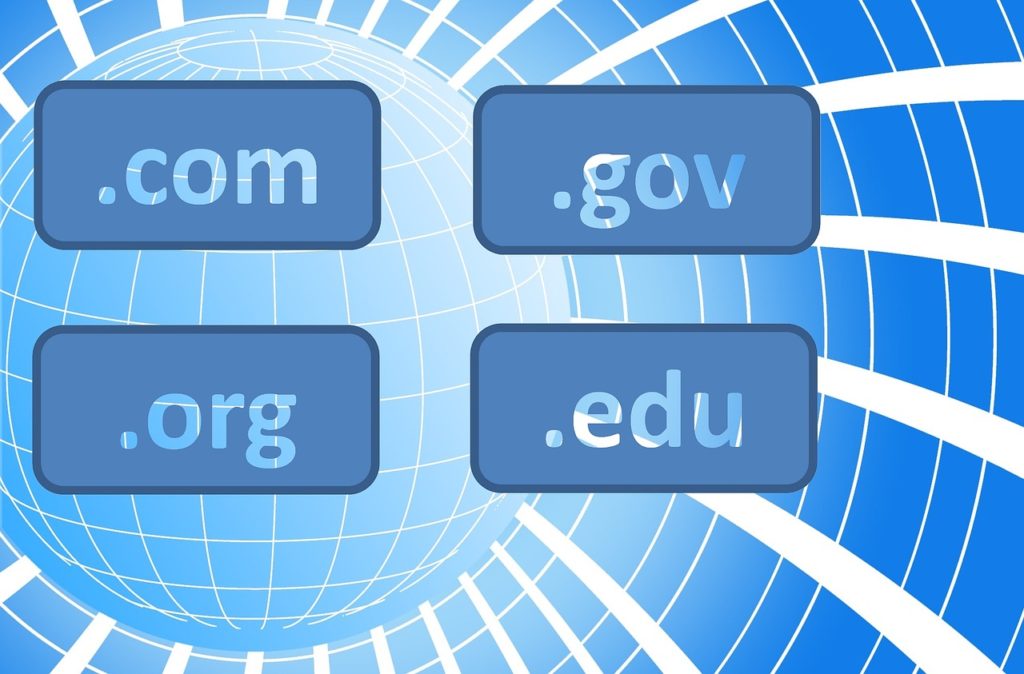
独自ドメインを取得するには年間1000円程度の費用が掛かります。もし、無料のドメインがあればと思う人も多いはずです。
実際に無料で使える独自ドメインは存在します。「freenom」のドメインサービスを使用すると簡単な登録だけで無料で使えるようになります。
この無料ドメインは海外においては有名です。また、取得する人も多く、ドメインにお金を掛けたくない人にはお勧めします。
なお、無料故にメリットもあればデメリットもあります。「freenom」を詳しく紹介します。
メリットとデメリット
メリット
- 無料で独自ドメインが取得可能。
- 無料ドメインでWEBサイトのテスト運営に使える。
何と言っても無料でドメインが取得できるので、余計な費用を掛けずに済みます。一つ二つの有料ドメインであれば大した費用も掛かりませんが、沢山の有料ドメインを取得するには費用も掛かるので、余計な出費を抑えることができます。
デメリット
無料のためサービスがいつまで続くか不透明
無料のサービス故に痛いところですが、途中で無料ドメインが終了する可能性もあります。過去に似たようなサービスで採算が取れなくなり終了したケースもあります。
そのため、大切なサイトや長年続けるようなサイトには使用しない方が良いと思います。あくまでもテストサイトやいざとなれば無くなっても良いサイトに限定すべきです。
無料というのはこのようなリスクが付き物です。三年先、五年先に果たして無料で「freenom」が続いているかは分かりません。
もしも、無料ドメインを使うのであれば、期間限定や短期間で公開するようなサイトであれば、安心です。
また、最初は無料ドメインでもサイト運営が起動に乗れば、有料の独自ドメインに移転するといった方法も効果的です。サイトの移転はある程度は知識が必要ですが、移転方法は関連記事に掲載しています。
今後無料から有料に変わるリスクもある。
海外では良くあることですが、無料でサービスが使えていても、運営企業の都合で有料に変わることもあります。
有料に変わった場合にドメイン料金が高く設定されれば非常に困惑すると思います。そのため、いつ有料になっても良いように日頃からドメイン移転も頭の片隅に考えて置きます。
無料のため迷惑や苦情があれば、即座に停止される。
無料ドメインを取得して、著作権違反のサイトを運営したり、人に迷惑を掛けるようなサイトであれば、問答無用で削除されます。これは注意してください。
「freenom」には苦情窓口があり、そこに苦情メールを送信すれば、即座に迷惑ドメインが調査されて、抹消されます。無料であるために、何があっても文句を言えません。
取得できるドメインは(.tk/.ml/.ga/.cf/.ga)のみ。
取得できるドメインに.comや.netなどのメジャーなものはありません。無料で用意されているのは、(.tk/.ml/.ga/.cf/.ga)のみです。この中から希望のドメインを選択します。
取得した独自ドメインに一定期間アクセス数が無いとドメインは抹消される。
取得したドメインは90日間の内に25アクセス以上無いと削除されます。
僅か25アクセスのため、余程のことが無い限りは大丈夫だと思います。沢山ドメインを取得して、放置する人を除外するために設けた規約です。
無料ドメインの取得方法
1.Freenomにアクセスします。
2.「新しい無料ドメインを探します」の項目に希望するドメインを入力して、「利用可能状況をチェックします」を選択します。
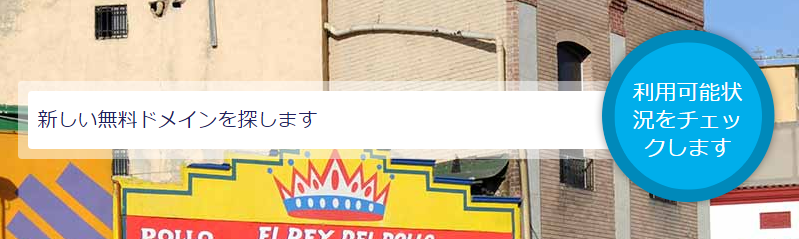
ここでは、例として「test-sample-web」でドメインを検索しました。
3.「.tk/.ml/.ga/.cf/.ga」の中から取得可能なドメインが一覧表示されます。
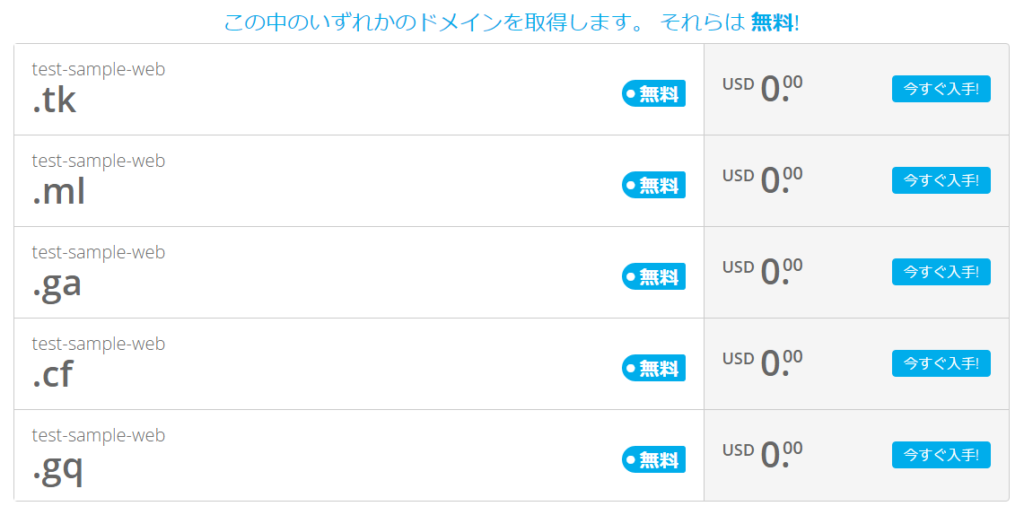
4.ここでは、「test-sample-web.tk」を選択しました。
「今すぐ入手」をクリックします。
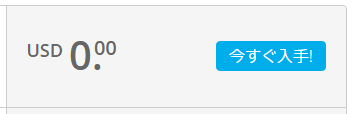
5.ショッピングカートにドメインが追加されました。「チェックアウト」をクリックします。
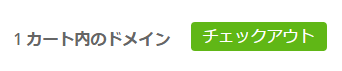
6.以下の画面が表示されます。
「Domain」には取得するドメインが表示されます。
「Use your new domain」は、ドメインを設定するサーバーや場所についてですが、後から変更するため、「Forward this domain」を選択して、適当なURLを記入します。ここでは、yahooのURLを入力しました。
「Period」は、ドメインの契約期間を指定します。12か月までは無料です。「12 Months @ FREE」を選択して、「Continue」をクリックします。
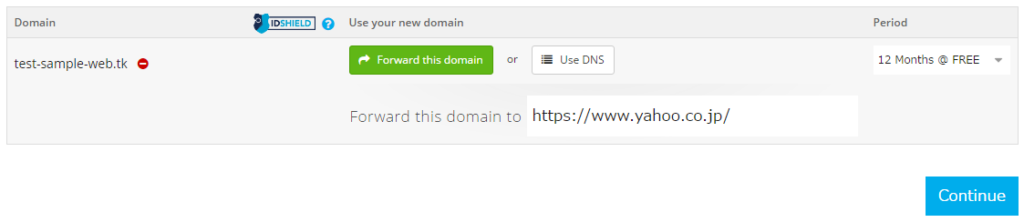
7.ドメインを契約するには、Eメールアドレスによるユーザー登録かSNSアカウントによるユーザー登録が必要です。いずれも無料です。
ここでは、Googleのアカウントを使用しました。
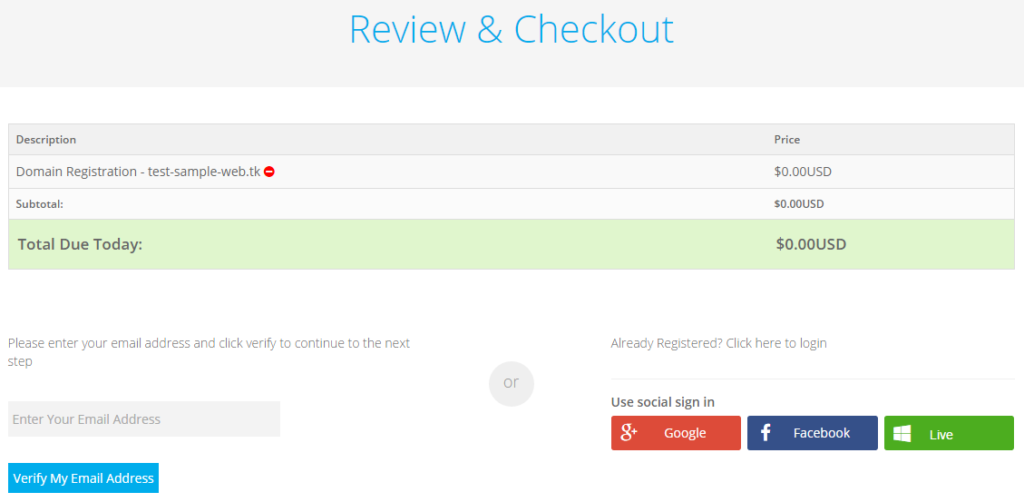
8、Googleのアカウント認証が終了すると、ユーザの詳細なプロフィールを記入する欄が表示されます。
特に何も入力する必要はありません。「I have read and agree to the Terms & Conditions」の項目にチェックを入れて、「complete order」をクリックします。
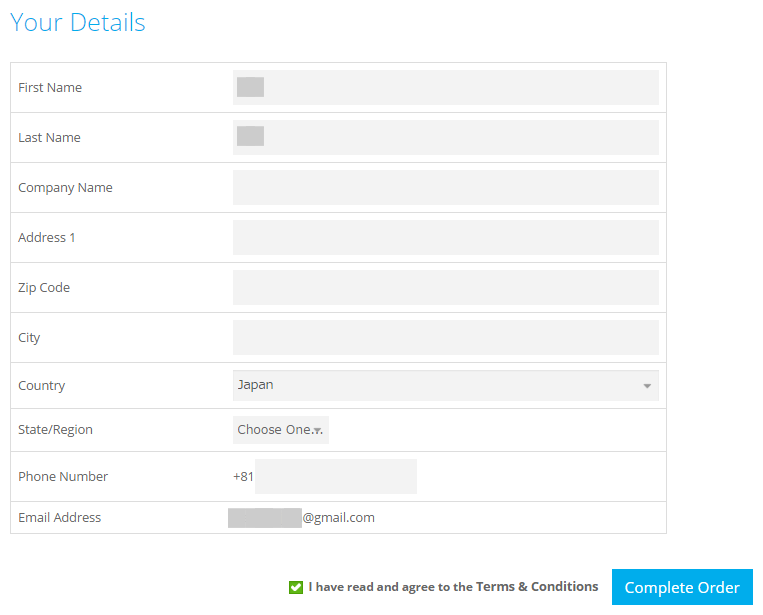
9.無料ドメインの取得が完了しました。「Click here to go to your Client Area」をクリックします。
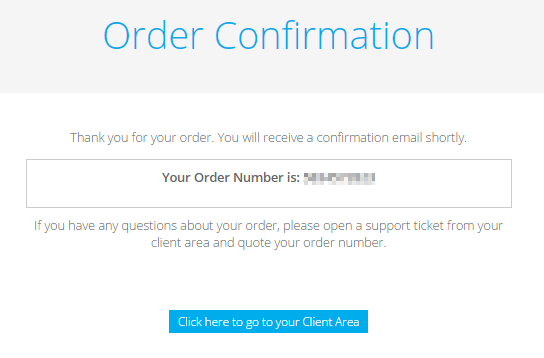
10.ドメインの管理画面が表示されます。
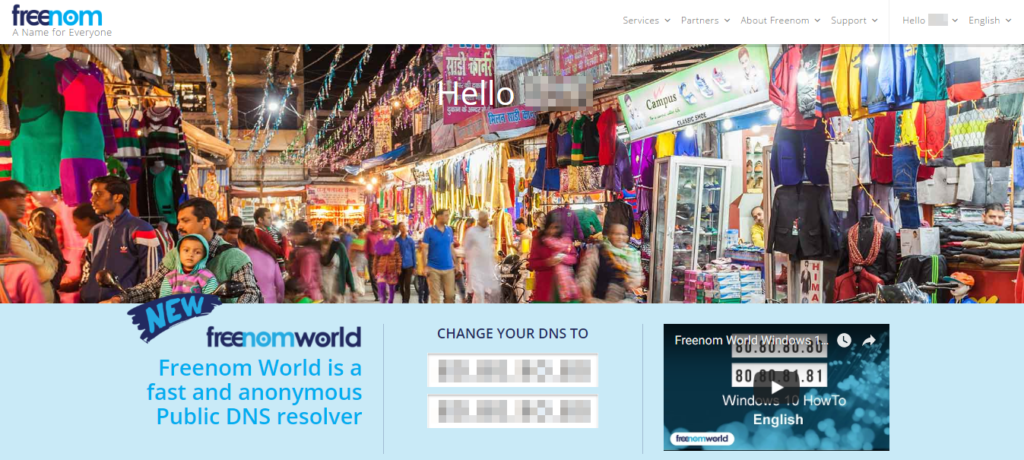
11.取得したドメインの各種設定をします。右上のメニューにある「Servicse」から「My Domains」 を選択します。
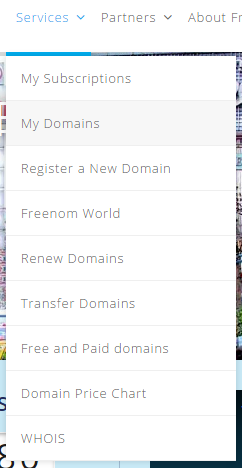
12.「My Domains」 には、取得したドメインが表示されています。ここで、ドメインにネームサーバーを設定することができます。
まずは、「Manage Domain」をクリックします。
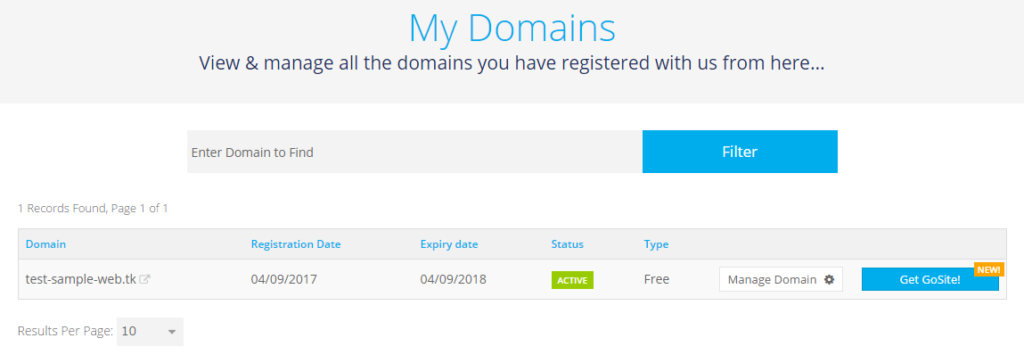
ネームサーバーの設定
「Managing」のメニュー項目にある、「Management tool」から「Nameservers」をクリックします。
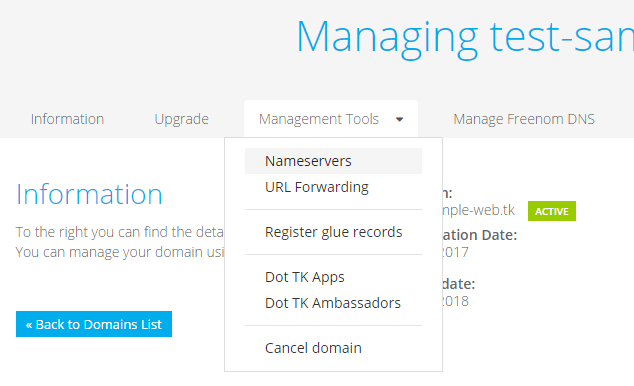
「Use custom nameservers (enter below)」の項目を選択して、「Nameserver」の欄にお使いのレンタルサーバーのDNSレコードを記入します。
DNSレコードは契約しているレンタルサーバーで確認してください。
記入が終われば「Change Nameservers」をクリックして、ネームサーバーは完了です。
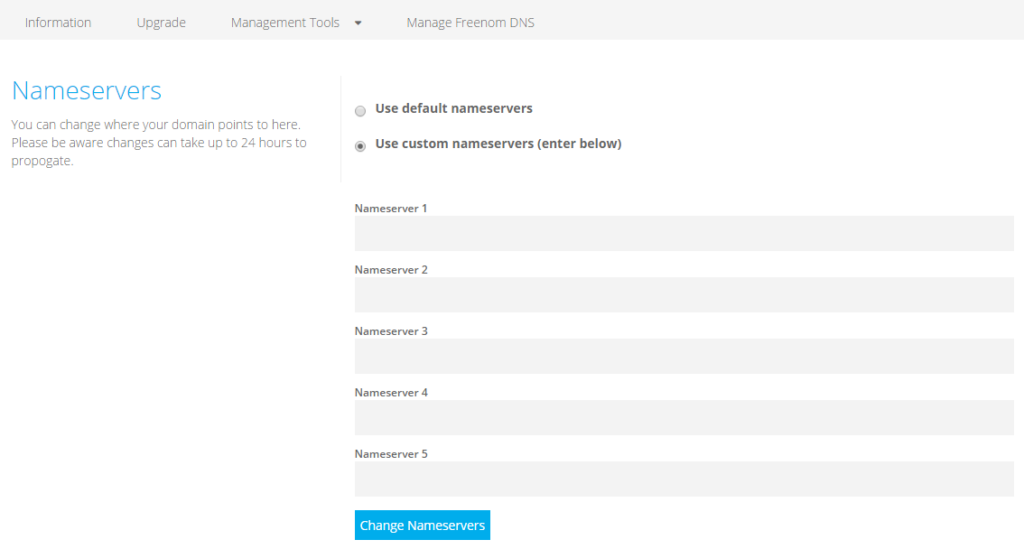
リダイレクト設定
取得したドメインのURLにアクセスがあった際に、別のURLにリダイレクトすることもできます。例えば、取得したドメインでサイトを運営していて、他のドメインにサイトを移転した際は、リダイレクト設定を行えば簡単です。
「Managing」のメニュー項目にある、「Management tool」から「URL Forwarding」をクリックします。

「URL Forwarding」には、リダイレクト先のURLを記入します。
「Forward mode」では、リダイレクト方法を選びます。ここでは「Redirect (HTTP 301 forwarding)」を選択します。
301リダイレクト設定により、新しいURLにリダイレクトします。
設置が終われば、「Set URL」をクリックして完了です。数分程度経過するとリダイレクトされるようになります。
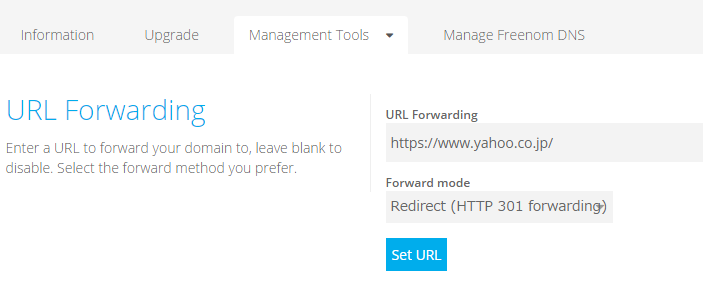
ドメインの更新方法
ドメインを取得の際に契約期間を設定しましたが、有効期限が近づくと登録したメールアドレスにお知らせが届きます。
速やかに取得したドメインの有効期限を更新しましょう。なお、ドメインの更新は有効期限の14日前から可能です。
管理画面にログインして、右上のメニューにある「Services」をクリックします。項目から「Renew Domains」をクリックします。
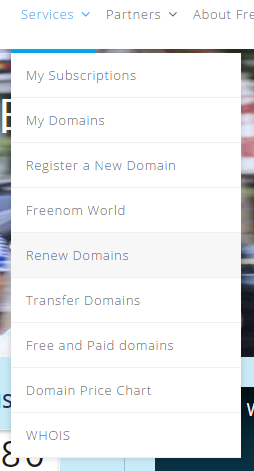
更新したいドメインの「Renew This Domains」をクリックします。
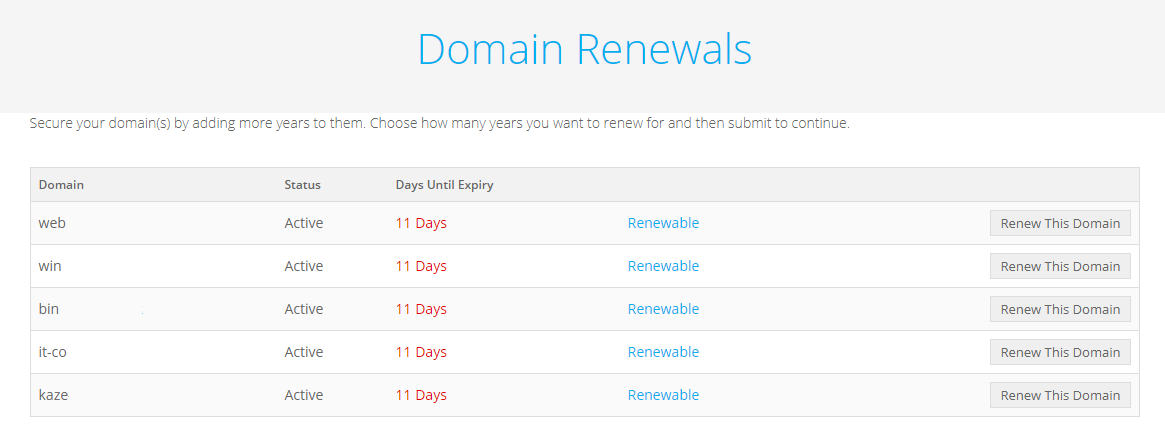
1年間の有効期限を意味する「12 Months @ FREE」を選択します。
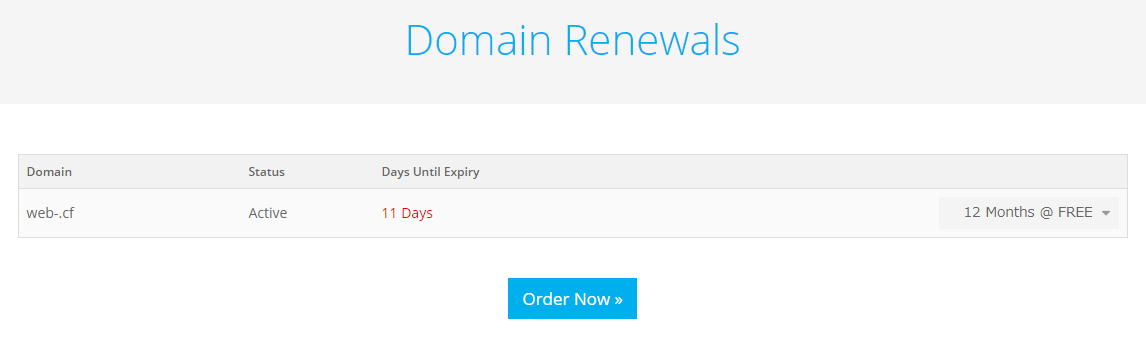
ドメインの更新が無事に完了しました。
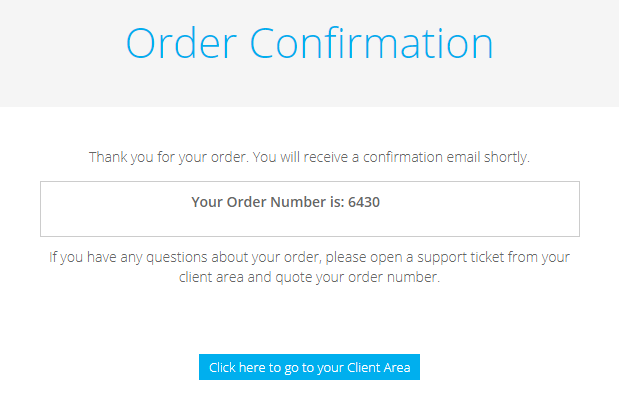
まとめ
無料ドメインは費用を掛けずに取得できて便利です。
しかし、無料故のメリットやデメリットもあるため、十分に考えて使用してください。
ちなみですが、WHOISには個人情報は表示されませんので、安心してお使いください。
いずれにしても、いつ無くなっても良いサイトやテストサイトを構築して、練習用に使うのも良いです。また、サイトのアクセス数が増えて起動に乗れば、有料ドメインを取得して、リダイレクト設定により引っ越すのが良いと思います。