PDFのデジタルIDで著作権保護やコピー防止する方法

AcrobatにはPDFにデジタルIDを設定して、著作権を保護したりコピー防止対策ができる機能があります。
PDFは複製や改ざんが容易であり、重要なPDFを流出したくない場合は、デジタルIDを使用すると特定の相手しか観覧することができなくなります。一般的なパスワードによる制限よりも強力なセキュリティです。
なお、デジタルIDをPDFに設定するには有料のAcrobat Proが必要です。デジタルIDの制限が掛かったPDFを観覧するのは無料のAcrobatでもできます。
この記事ではデジタルIDを使用して、著作権保護やコピー防止するための使い方や設定方法を解説します。
デジタルIDの特徴
1.作成者がPDFにデジタルIDを設定します。すると、PDFにはデジタルIDで鍵が掛かり、作成者以外はPDFを開けなくなります。
2.他の人にも観覧させたい場合は、相手にも鍵を作成して貰い、それをメールなどで受け取ります。
3.デジタルIDが設定されたPDFに相手の鍵を登録します。そのPDFを相手に渡せば、鍵を所有しているので開けるようになります。
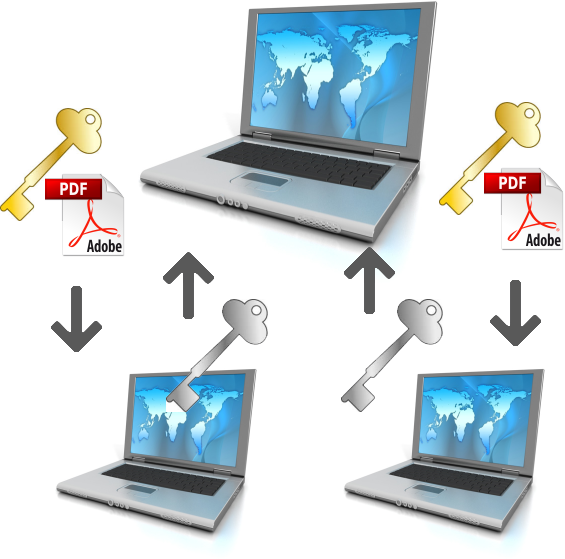
つまり、外部にデジタルIDを設定したPDFが流出ししても、鍵を持たない人は開くことはできません。
ここで、一つ疑問が沸きます。PDFを鍵ごと流出させれば外部にも開けるのではと考えますが、安心してください。
1つのAcrobatと鍵はペアになっています。デジタルIDのPDFとインストールされたAcrobat、鍵の3つが完全に揃わなければ開くことはできません。
デジタルIDのセキュリティは、かなり強固だと思います。
デジタルIDの設定方法
デジタルIDの設定方法は難しいですが、一度使い方を覚えれば簡単です。一つ一つ作業を学んでください。
デジタルIDの作成
1.まずは自分のデジタルIDを作成する必要があります。
Acrobat Proを立ち上げます。「ツール」>「保護」>「その他の保護」>「セキュリティ設定」を開きます。
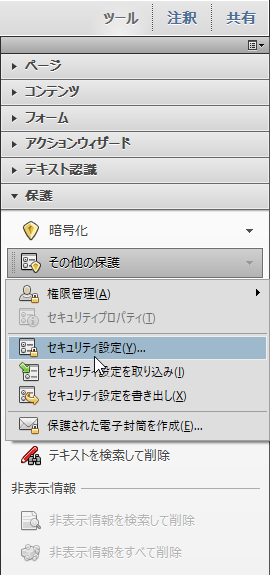
2.セキュリティ設定の画面が表示されたら、「デジタルID」>「IDを追加」を選びます。
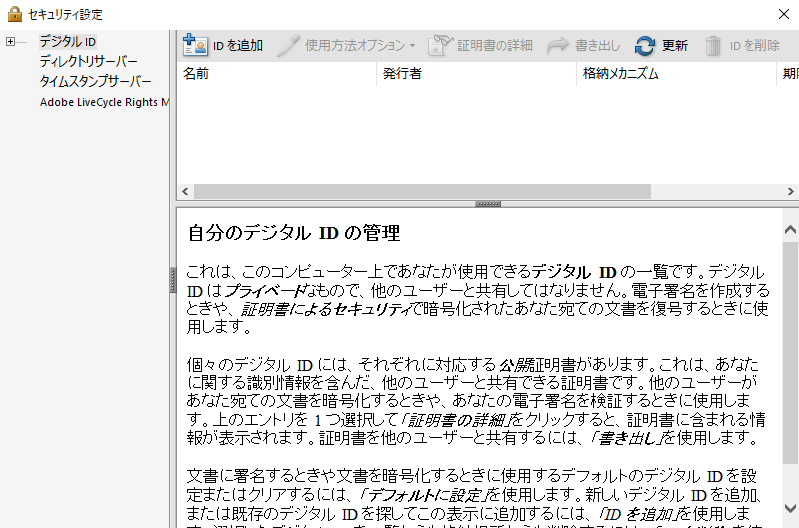
3.デジタルIDを追加の画面が表示されたら、「今すぐデジタルIDを新規作成」を選び、「次へ」をクリックします。
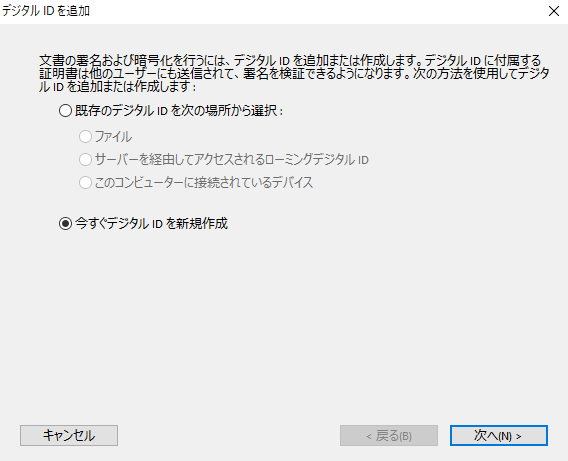
4.「新しいPKCS#12デジタルIDファイル」を選択します。「次へ」をクリックします。
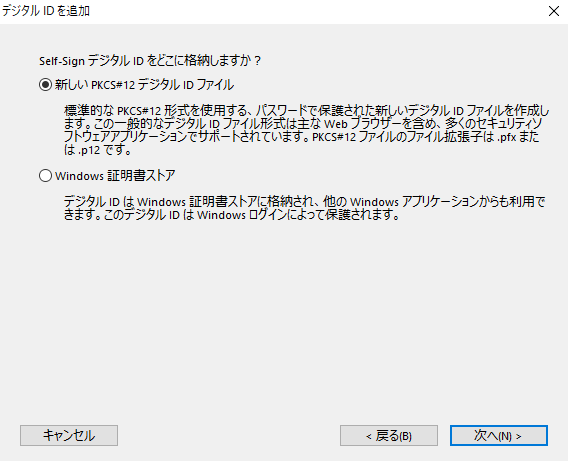
「Windows証明証ストア」を選ぶとWindowsのログイン認識で保護されますが、通常は「新しいPKCS#12デジタルIDファイル」の方が一般的で良いです。
5.自分のID情報を入力します。
まずは、「Unicodeをサポート」にチェックを入れます。これで、入力欄に漢字やカタカナが使用できます。
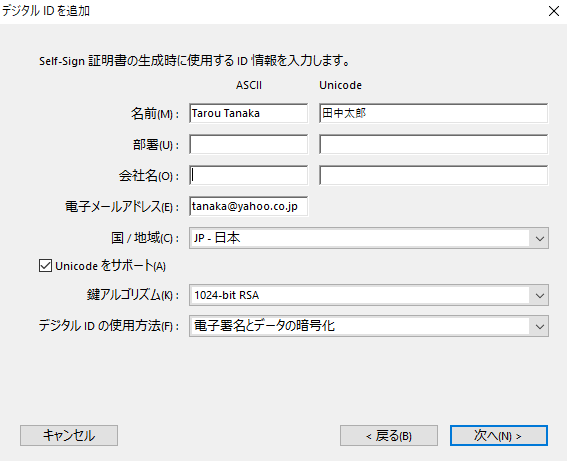
名前と電子メールアドレスは入力が必須の項目です。その他は必要に応じて入力してください。
入力が完了すれば、「次へ」をクリックします。
6.「ファイル名」の「参照」を選んで、ファイルを保存する場所を決めます。
「パスワード」を設定します。必ず忘れないようにメモしておきましょう。
「完了」をクリックすれば、デジタルIDは作成されます。
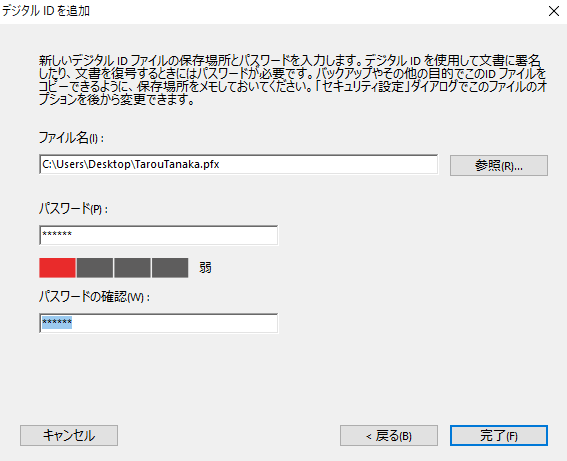
7.デジタルIDの作成が完了しました。
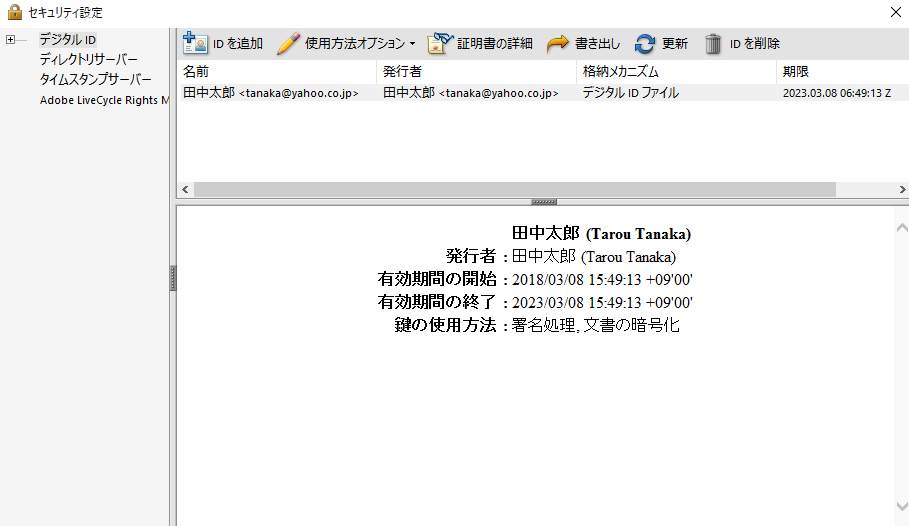
デジタルIDの設定
PDFにデジタルIDを設定してセキュリティを掛けます。
1.PDFをAcrobat Proで開きます。「ツール」>「保護」>「その他の保護」>「セキュリティのプロパティー」を選びます。
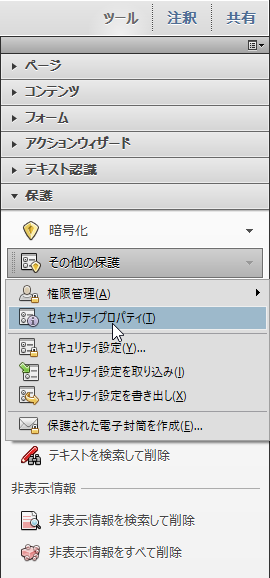
2.文章のプロパティーが画面が表示されるので、「セキュリティ」を開いて、「セキュリティ方法」の項目から「証明書によるセキュリティ」を選択します。
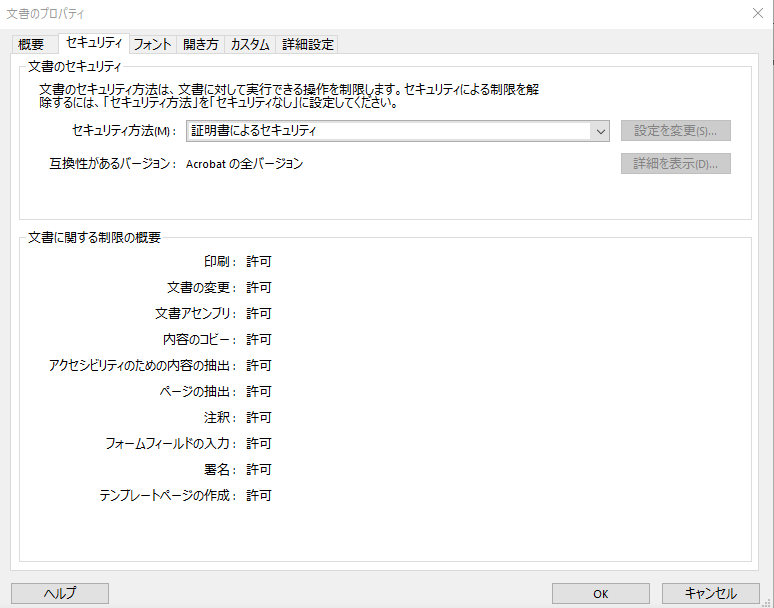
3.証明書によるセキュリティの設定画面が表示されます。
「適用後にこれらの設定を破棄」と「文書のすべてのコンテンツを暗号化」を選び、「次へ」をクリックします。
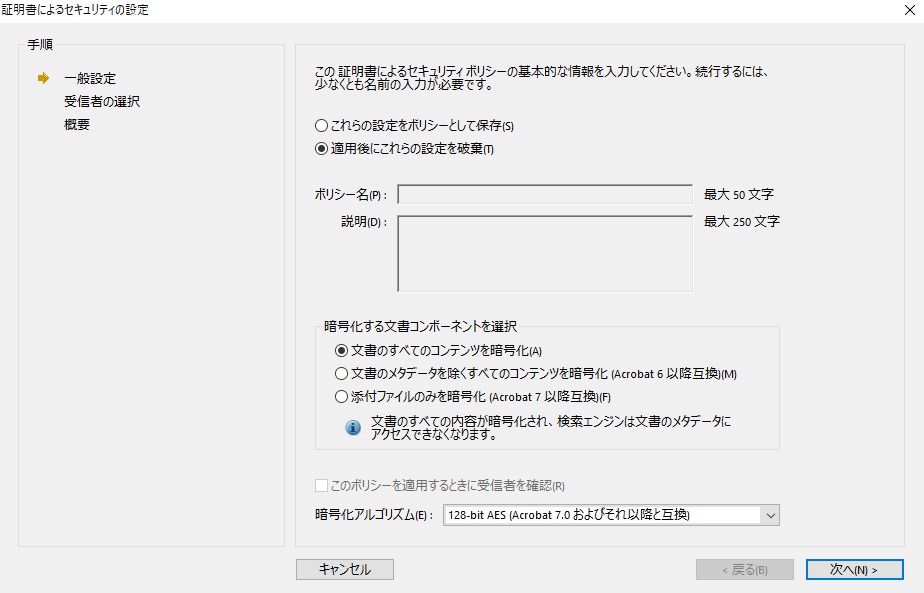
4.セキュリティーを掛けるための、自分のデジタルIDを選択します。設定後は設定者自身もこのデジタルIDがなければPDFを開くことができません。削除しないように注意しましょう。
「OK」をクリックします。
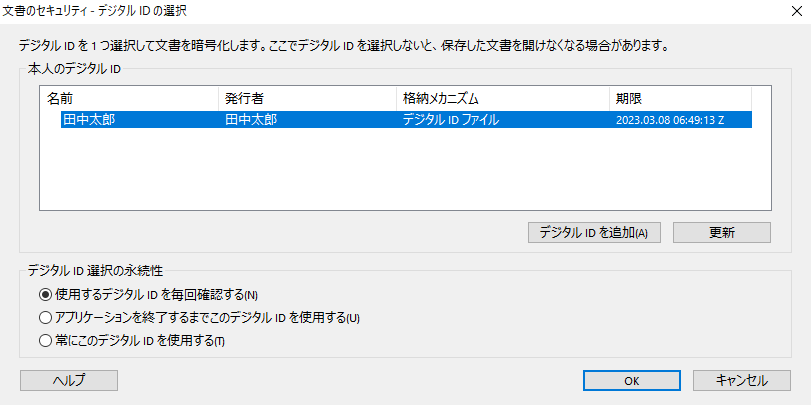
5.本人のデジタルIDを選択して、「OK」をクリックします。
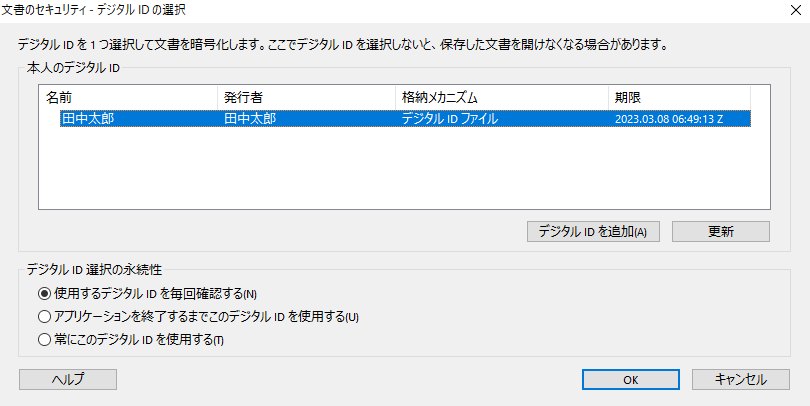
6.「次へ」をクリックします。
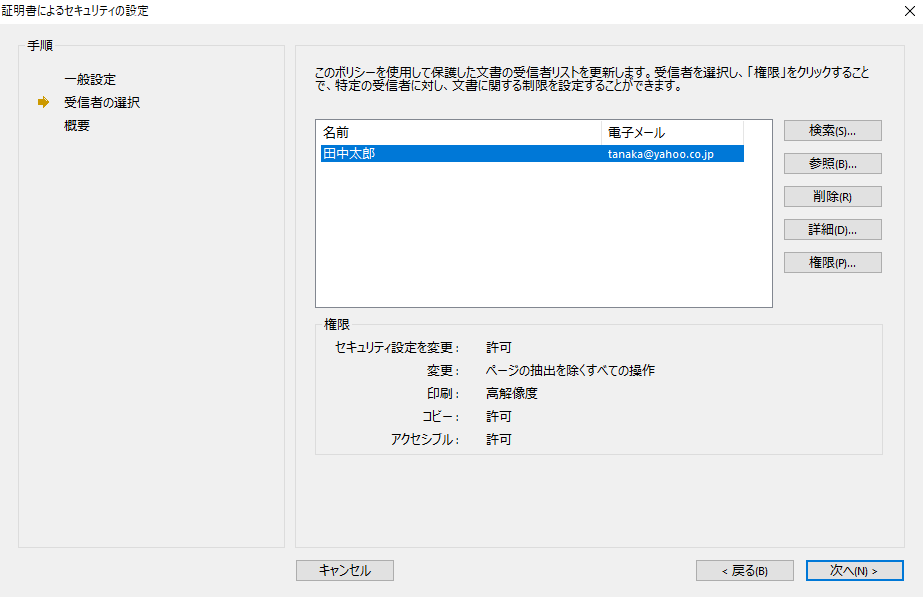
7.概要が表示されます。そのまま「完了」をクリックします。
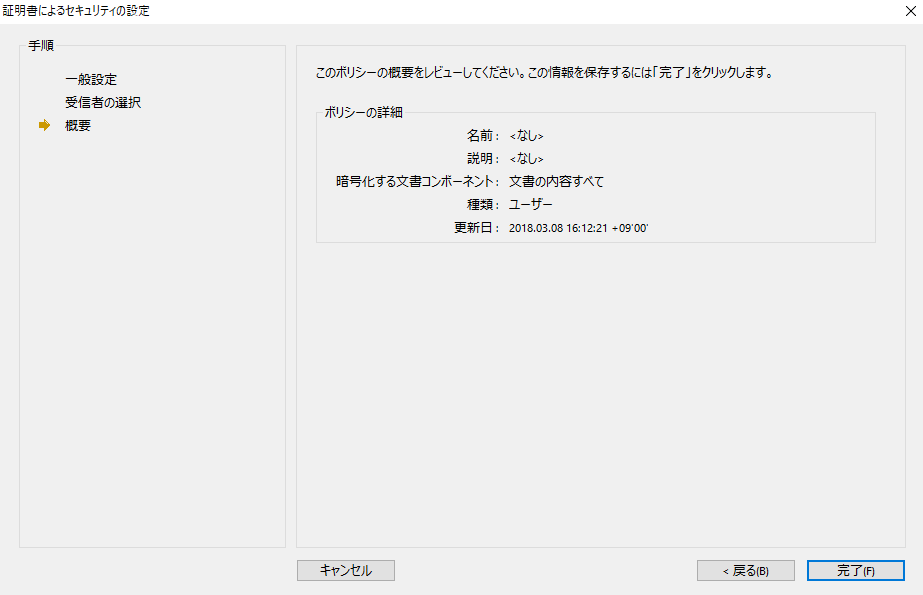
8.文書を保存するように促されます。「OK」をクリックします。
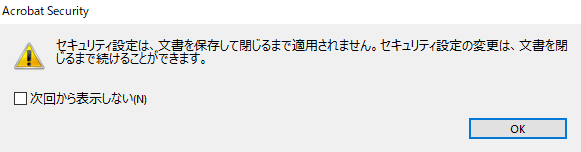
9.ファイルを上書き保存します。これでデジタルIDの設定は完了です。
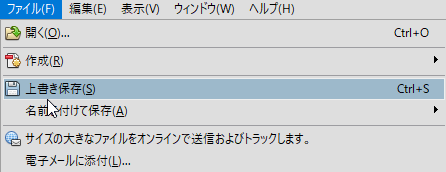
相手側のデジタルID作成
デジタルIDが設定されたPDFを他の人も観覧できるようにするには、PDFを開く鍵となるデジタルIDを相手にも作成してもらう必要があります。それをメールなどで受け取ります。まずは、相手のデジタルIDの作り方です。
作成者が勝手にデジタルIDを作ることはできないため、相手側に作成してもらう必要があります。
相手がAcrobat Proを所有しているのであれば、デジタルIDの作成方法は同じです。無料のAcrobatしか所有していないのであれば次の手順で作成します。
1.Acrobatを開きます。
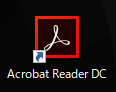
2.「編集」>「環境設定」を選びます。
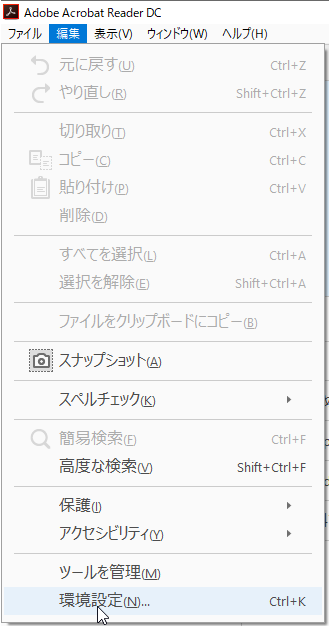
3.「署名」>「IDと信頼済みの証明書」>「詳細」をクリックします。
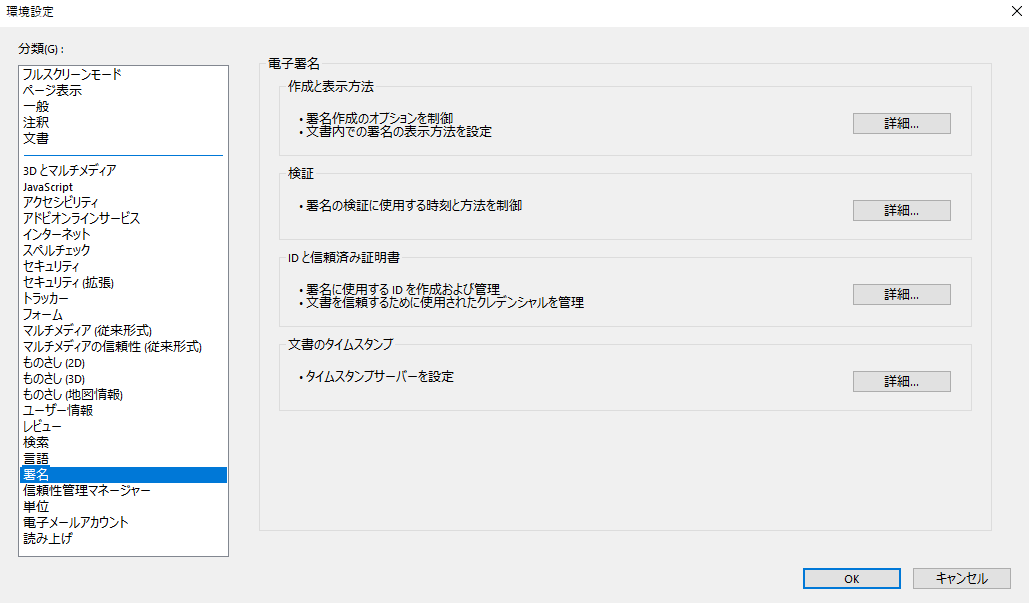
4.デジタルIDと信頼済み証明書の設定画面が表示されます。デジタルIDの作成方法は先程説明した内容と同じですので参考にしてください。
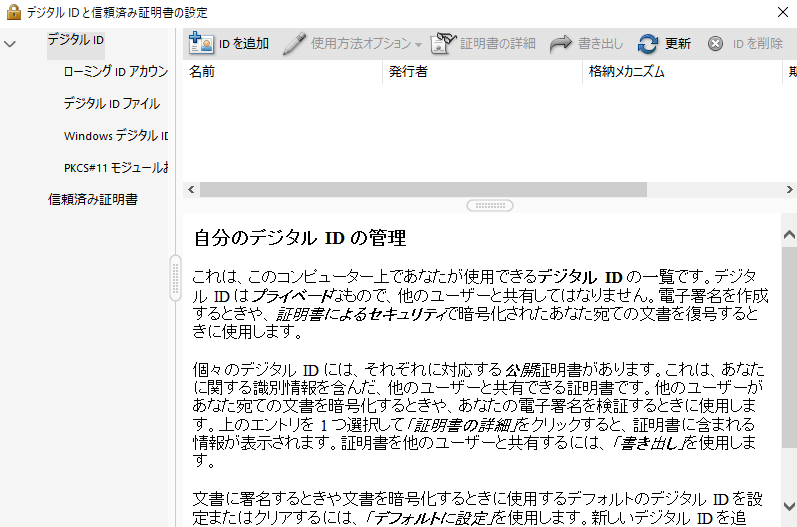
5.デジタルIDが作成できました。ファイルに書き出します。「書き出し」をクリックします。
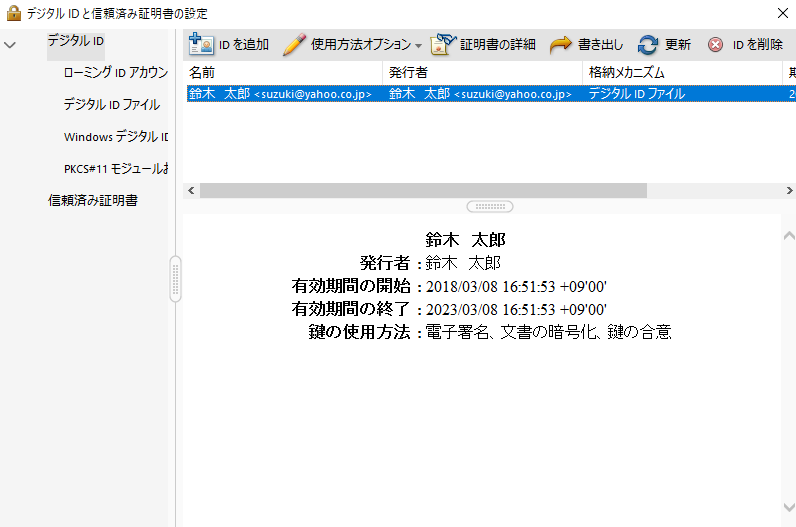
6.データを電子メールで送信するか、ファイルに保存します。ここでは、「データをファイルに保存」を選択しました。
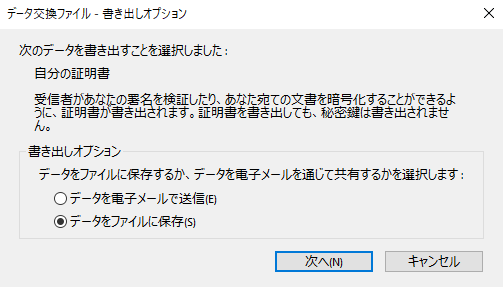
7.ファイルに無事書き出されました。
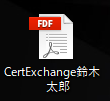
これをPDFの作成者に渡す必要があります。メールやファイル交換などを利用してください。
相手のデジタルIDを登録
相手のデジタルIDを受け取ったら、デジタルIDのを設定したPDFに登録します。
1.PDFをAcrobat Proで開きます。PDFにはセキュリティが掛かっているので、自分のデジタルID作成時に設定したパスワードを入力します。
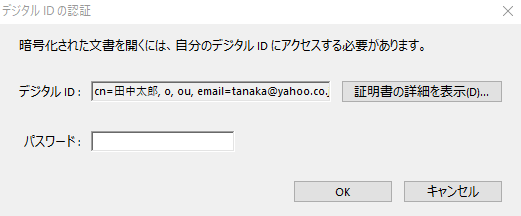
2.「ツール」>「保護」>「セキュリティのプロパティー」を選びます。
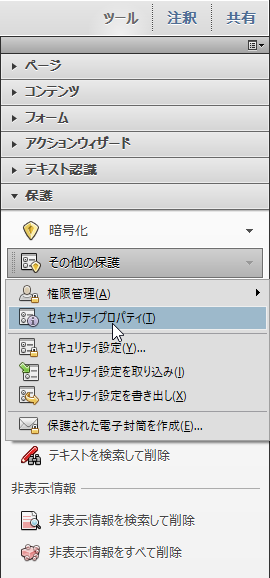
3.「証明書によるセキュリティ」を選択して、「設定変更」をクリックします。
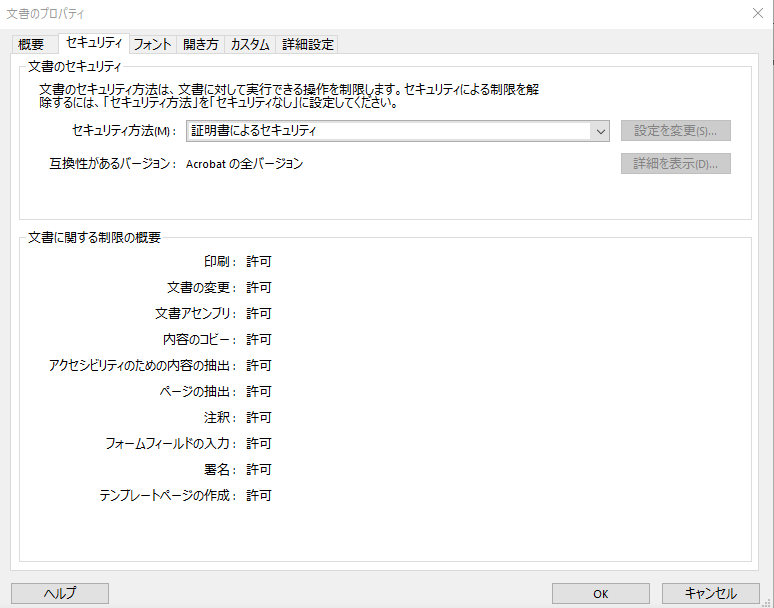
4.「次へ」をクリックします。
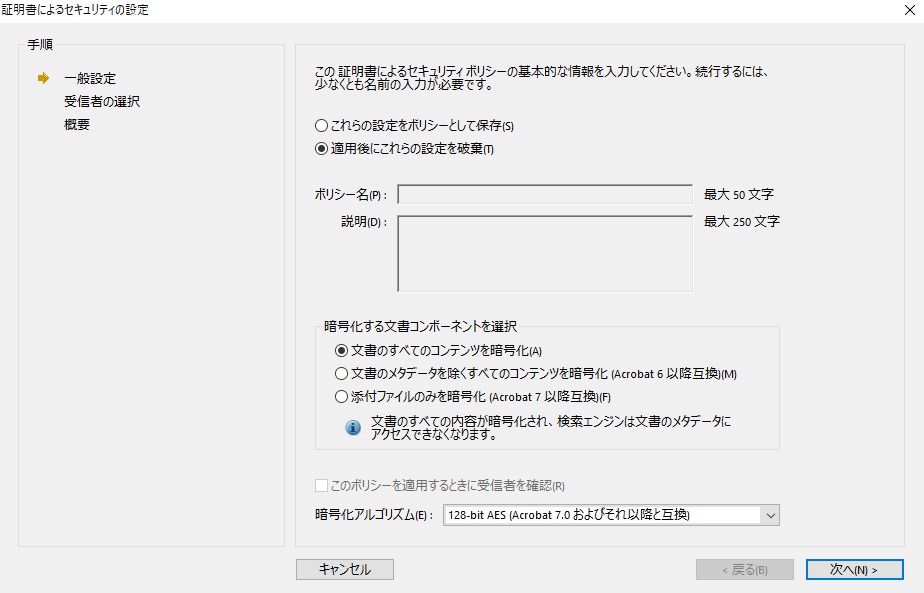
5.受信者の選択画面が表示されれば、相手のデジタルIDを登録します。
「参照」をクリックします。
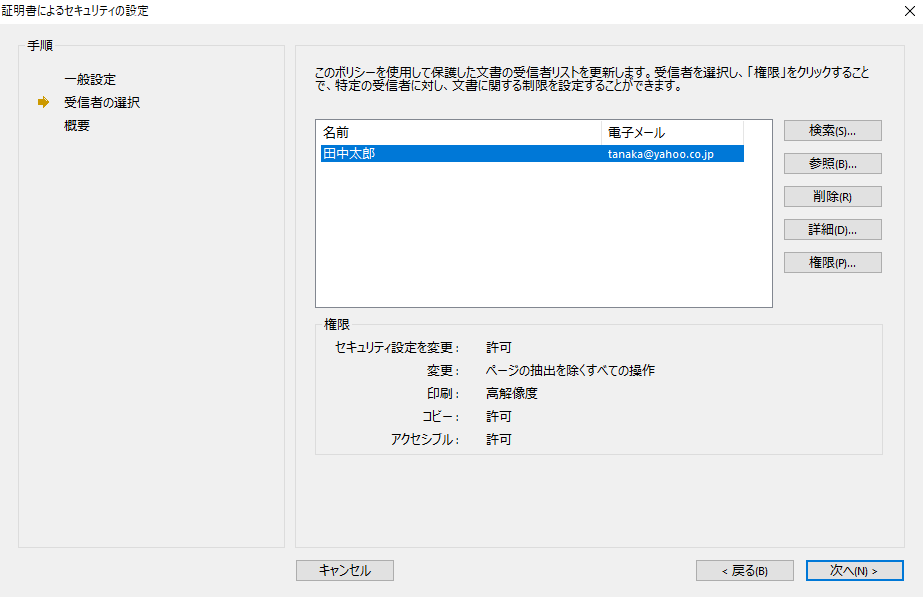
6.相手から受け取ったデジタルIDを読み込みます。
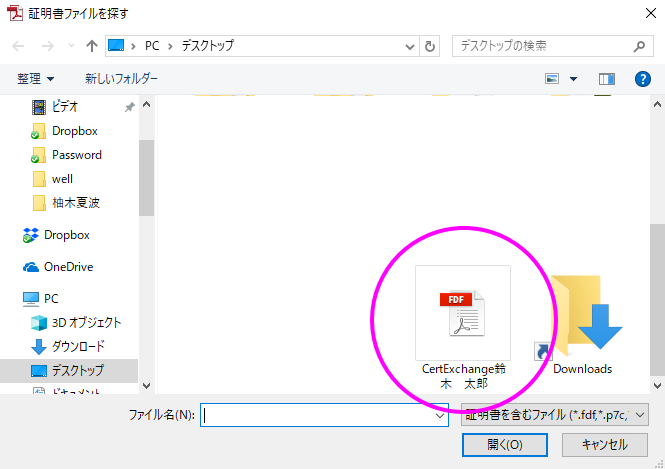
7.相手のデジタルIDが登録されました。「次へ」をクリックします。
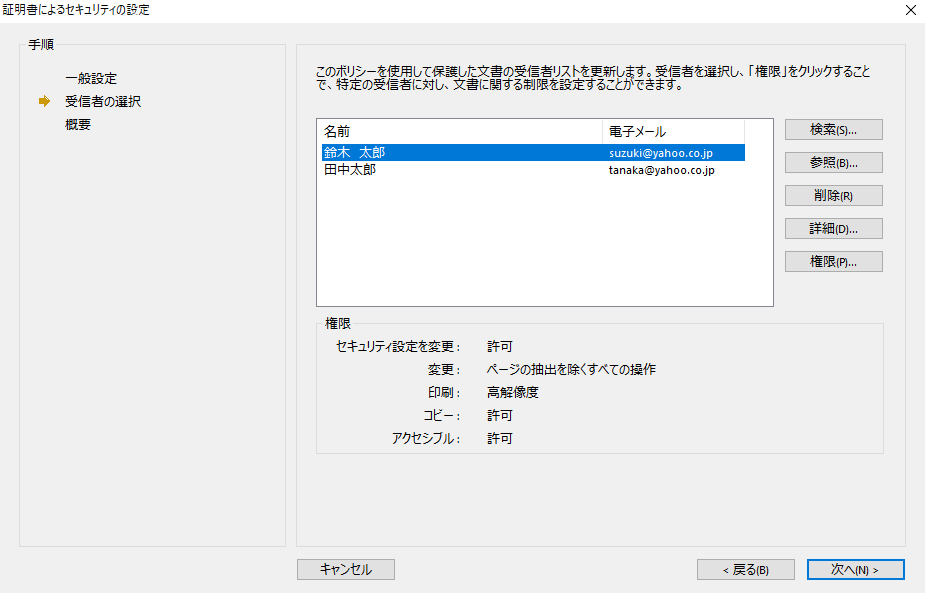
8.「完了」をクリックします。
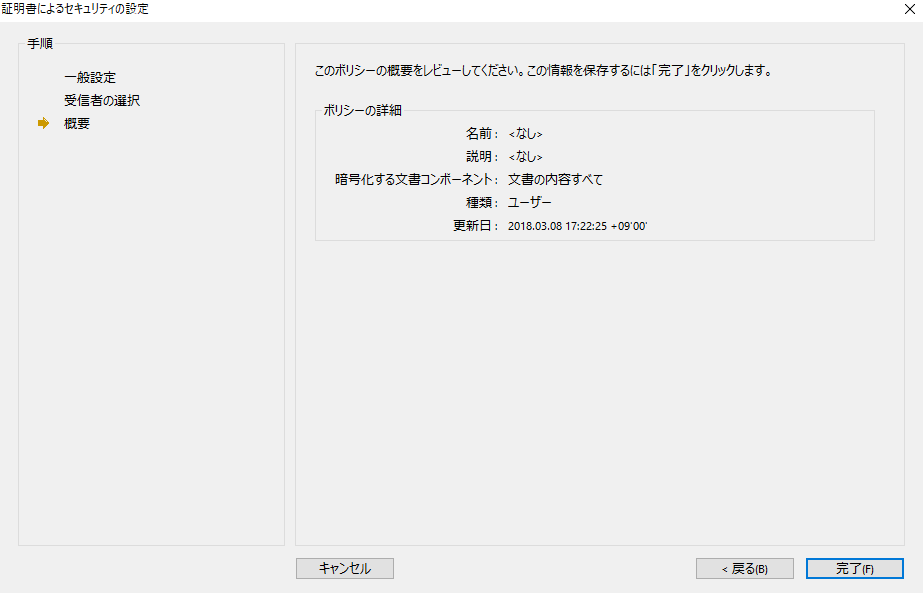
9.「OK」をクリックします。
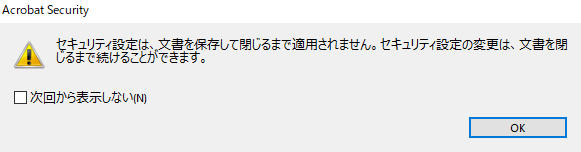
10.PDFを上書き保存すれば完了です。これで、PDFには相手のデジタルIDも登録されました。
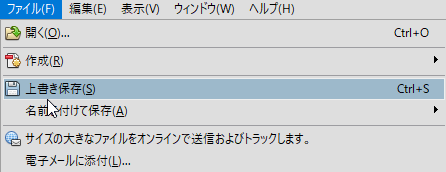
11.完成したPDFを相手に渡しましょう。

相手側がPDFを開く
作成者からPDFの受け取れば、まずは開きましょう。
1.パスワードの入力を求められます。相手側がデジタルID作成時に設定したパスワードを入力します。
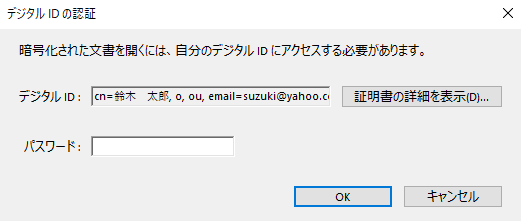
2.無事にPDFが開き、文章が読めました。
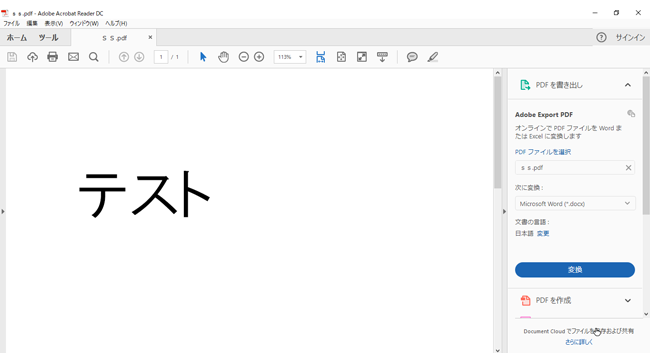
これで全ての作業が終了しました。相手側はデジタルIDを発行したAcrobatでのみ観覧が可能になります。
環境移行
自分の環境を別のPCなどに移行する場合は「セキュリティー設定の書き出し」を行えば、設定した内容やデジタルIDを全て書き出すこともできます。
1.Acrobat Proを開きます。「ツール」>「保護」>「その他の保護」>「セキュリティー設定の書き出し」を選びます。
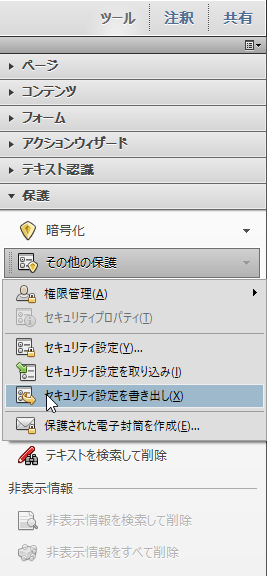
2.書き出したい項目を選択します。
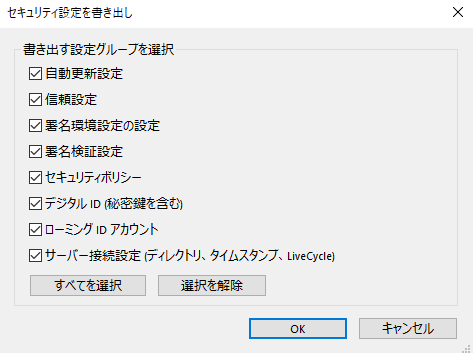
デジタルIDのまとめ
Acrobat ProのデジタルIDはPDFの内容に強固なセキュリティを設定できて安心です。
例えば、社外秘の文書や自分が発行した電子書籍を相手に渡したとして、そこからコピーや流失しない保証はありません。デジタルIDをPDFに設定すれば、外部に流出したとしても観覧できずに安心です。
但し、相手にデジタルIDを作成してもらい、送ってもらう必要があるので、作業が煩わしく思われることもあります。
PDFは一般的なパスワードによるセキュリティもありますが、組み合わせることも可能です。例えば、印刷の許可やテキスト及び画像の内容を許可or不許可にするなどです。
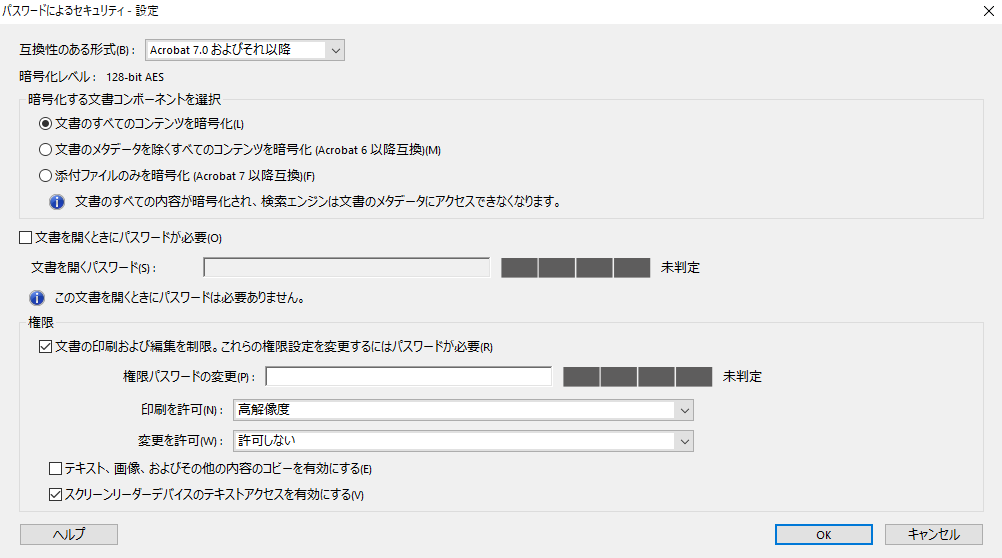
なお、デジタルIDが設定されたPDFは、相手側が再度PDFに印刷しようにもエラーが出て不可能です。
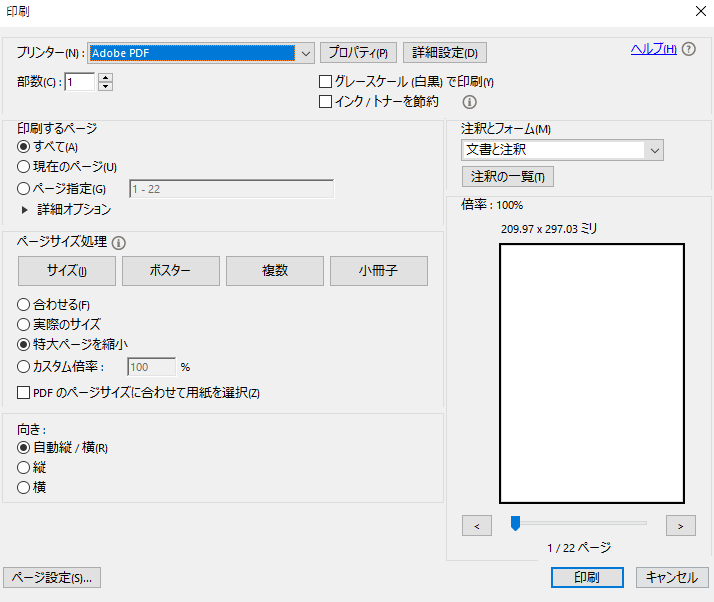

著作権保護やコピー防止のために便利なシステムです。